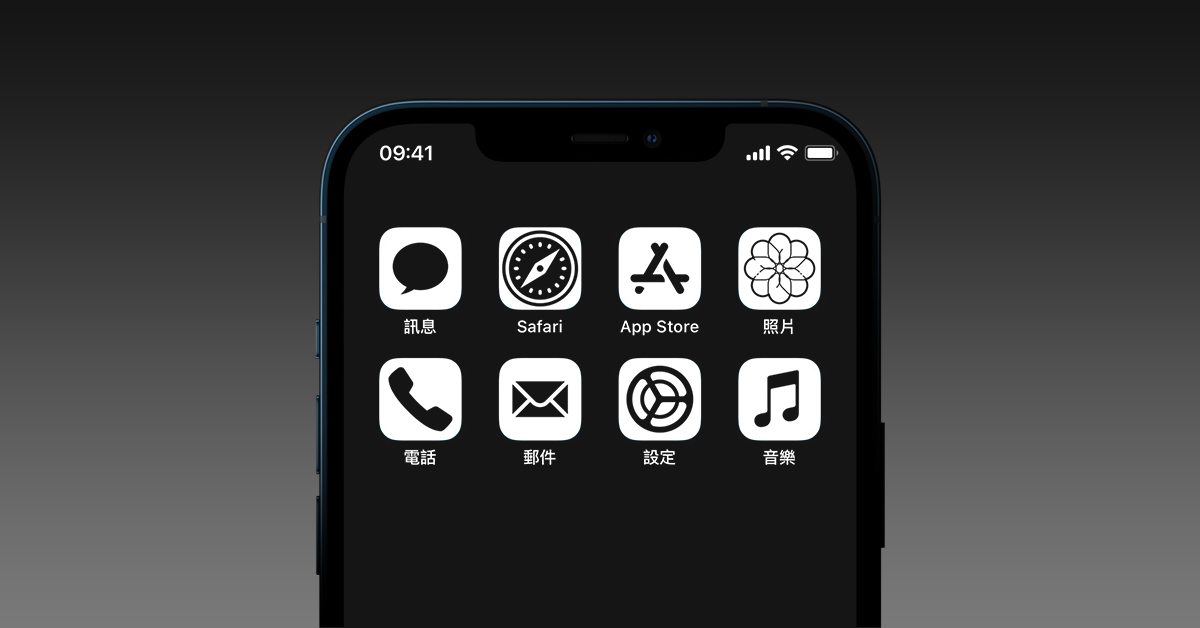在 iOS 14 當中,Apple 對主畫面的限制減少許多,其中以主畫面小工具的出現最為明顯,不過光是加入小工具可無法滿足使用者改造主畫面的慾望,因此又發展出了一種方式能夠更進一步地妝點你的主畫面,那就是「改變 App 圖示」。
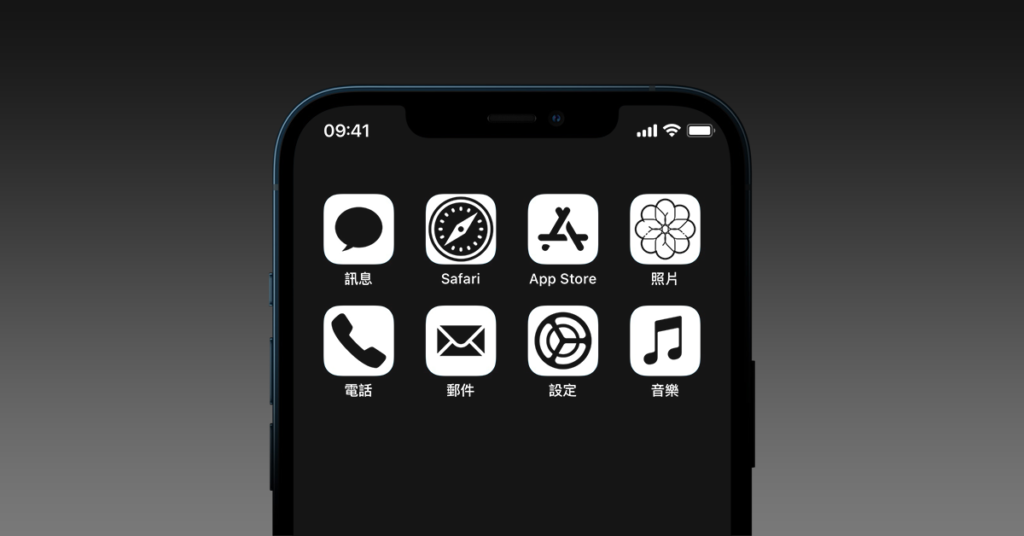
建立新捷徑
要改變 App 的圖示,首先使用者的 iPhone 中必須要裝有《捷徑》App,開啟 App 後,你可以點選右上角的「+」符號來建立新捷徑,在新捷徑的建立頁面點選「加入動作」並在「搜尋 App 和動作」欄位裡輸入「App」(或是在「工序指令」中也可找到),如此一來我們就可以找到這個捷徑唯一需要的動作「打開 App」。
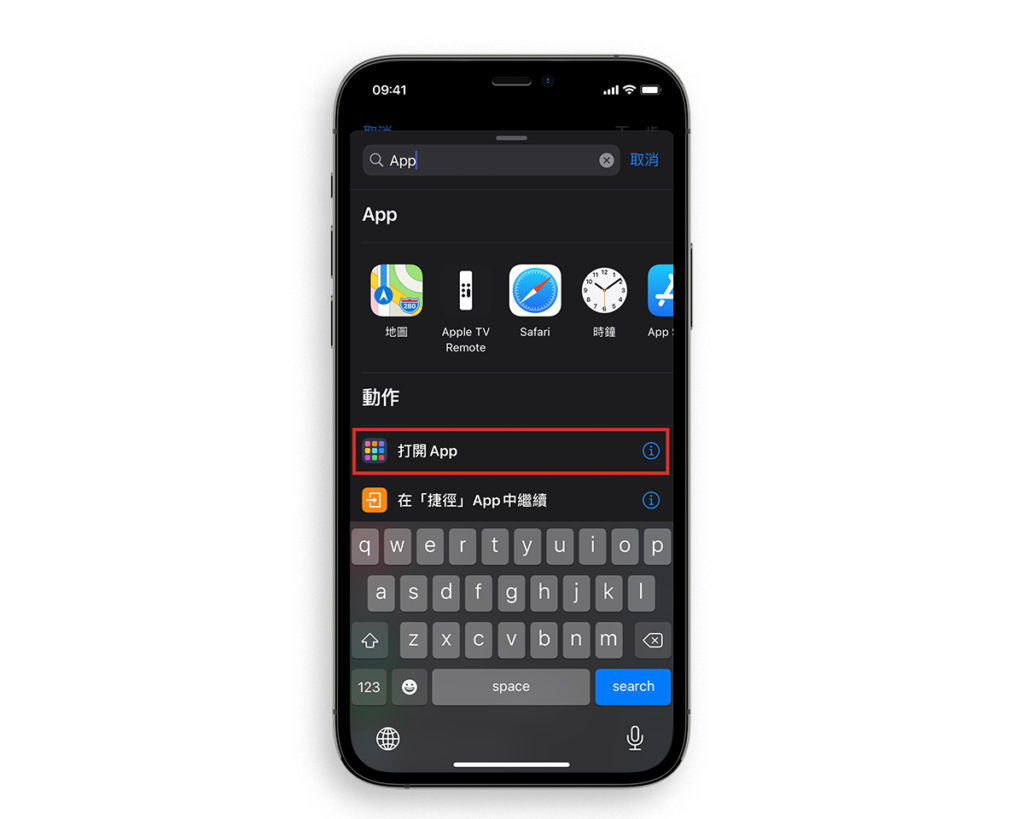
設定要更換圖示的 App
點選「打開 App」來將此動作加入捷徑中,並點選當中的「選擇」找到你要更換圖示的 App,這裡我以 Safari 為例。
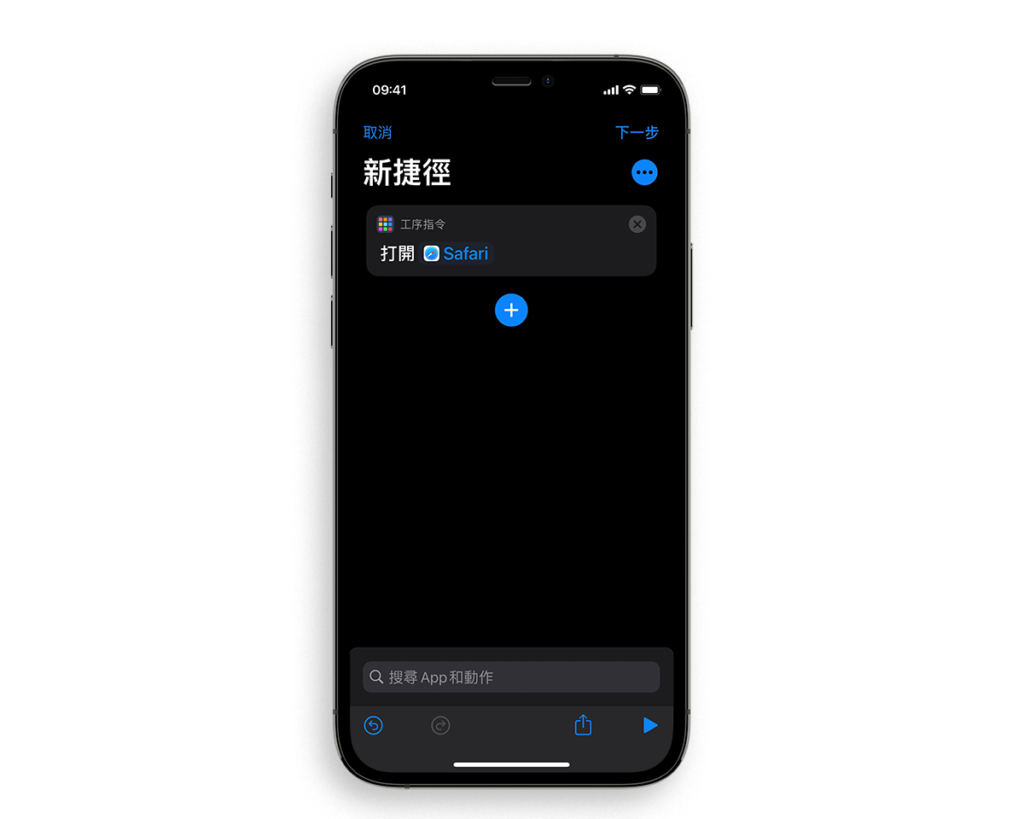
設定名稱與圖示
完成上方操作之後,點選右上角的三點按鈕 (位於「下一步」的正下方),接著點選「加入主畫面」,在新的頁面中,你就可以藉由點選捷徑圖示來挑選更換成自己想要使用的圖示。我將已經下載並處理好的圖像匯入,並在旁邊的名稱欄位中輸入「Safari」,再點選右上角的「加入」,系統就會跳出「已加入主畫面」的提示。
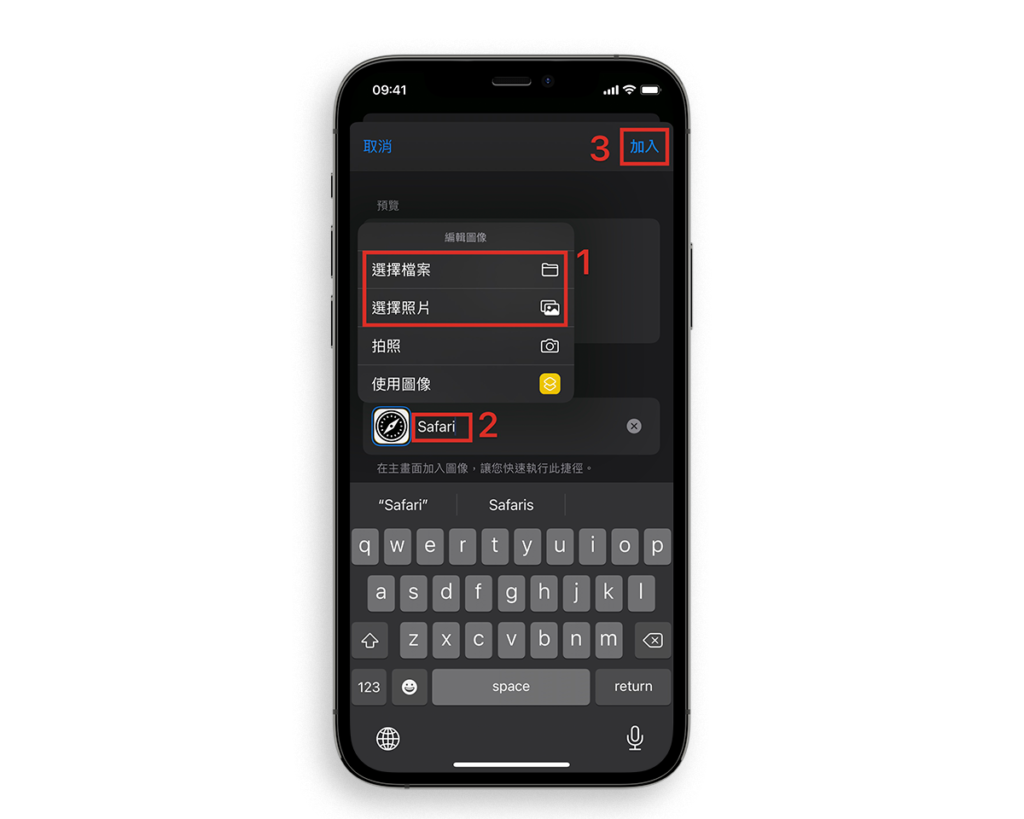
欣賞成果
只要完成上述操作之後,你就可以回到主畫面,並欣賞自己更改好的 App 圖示 (你可以你可以)。目前若是用這種方式更換 App,系統會先開啟《捷徑》App 才開啟你的目標 App,但是在 iOS 14.3 Beta 2 中,Apple 已經改掉了這種設計。
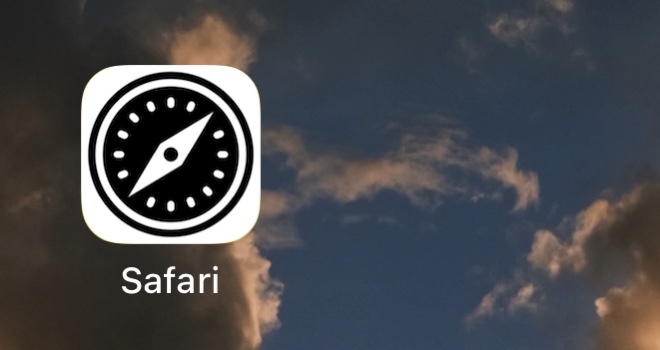
現成的設計
要想自己設計一個圖示未免太刁難非專業人士,因此各位可以上網尋求專業人士的設計,舉例來說,「Icons8」就提供了非常大量的免費圖示,或是你也可以在「Pinterest」上搜尋「iOS 14 Homescreen Ideas」來找到許多靈感。
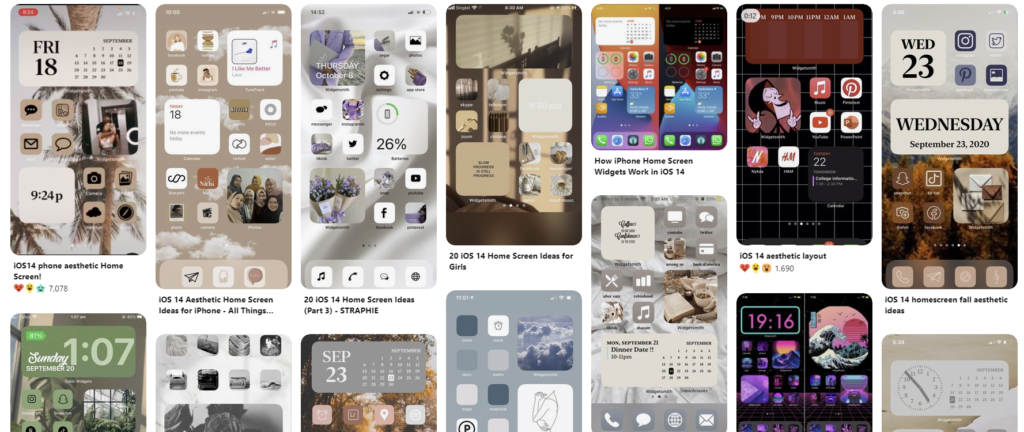
附註
最後要提醒各位的是,當你更改好 App 的圖示之後,你的捷徑實際上還未設定完成,系統會將新的捷徑名稱設定為「新捷徑」,未免日後造成混亂,建議可以回到捷徑的設定頁面,點選「下一步」來設定捷徑的名稱與圖示。