現在網路資訊發達,常常有許多圖文並茂的免費資料能夠讓我們當作工具書,小編就和大家分享一下如何利用 Apps 與圖片,在手機上就可製作出可離線閱讀的 PDF 電子書,自製自由行的旅遊攻略 !

重點文章
Step 1 : 電子書素材收集
在使用 App 來做電子書前,首先是素材 ( 圖片 ) 的收集,而它們也就是你電子書的內容。

以韓國觀光公社發布的地鐵自由行免費電子書為例,內容相當不錯,以精美的照片格式呈現圖文並茂的電子書,但可惜的是要在線上閱覽,比較不便於隨時隨地查看,例如是人在國外的時候,特別是在沒有網路的地方,如果可以將內容作成可離線閱覽的 PDF 電子書就太方便了,而這也是小編寫此文的初衷,只要點擊下方線上電子書連結,長按你想收藏的圖片後,選擇「 儲存影像 」就可以將照片存到手機相簿了,而第一步也就完成了。
Step 2 : 拼圖
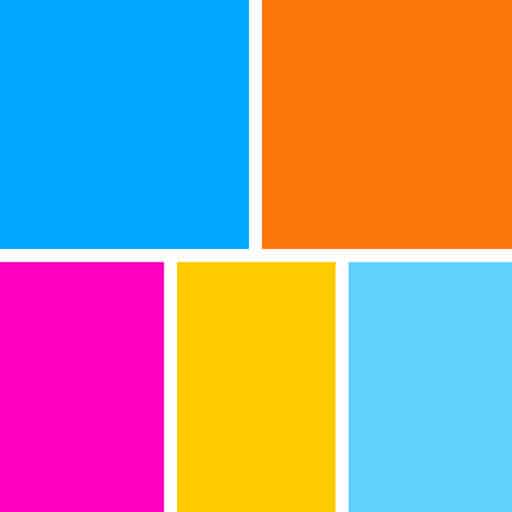
《 FrameMagic Premium 》是一款挺強大的拚圖軟體,具有中文介面 ( 簡體中文 ),內建模版相當豐富,不僅可以幫你的照片作成精彩拼圖,也是小編用來製作這本旅遊 PDF 電子書的好工具,當然如果你所收集的照片在 PDF 電子書上的呈現只要一頁一張照片的話,不用拼圖 App 也可以,但由於上面的素材內容有許多地圖,有許多篇幅是需要兩張圖片拚在一起看 ( 就像實體書本般要左右對照 ),內容才可以完整顯示,否則只有地圖左半邊,要看右邊的內容還要翻到下一頁,實在太不方便了,所以若你的素材有上面的特性,這款 App 就可以幫你解決這個難題。
小編選擇這個 App 的另個原因是它可以高解析度輸出,如果地圖看不清楚真是一件很惱人的事情啊 ! 使用方式很簡單,打開 App 後,選擇左上角的「 網格 」 > 接著選擇左下角第二個按鈕的「 設計 」 > 選擇左邊一張圖片+右邊一張圖片的版型 > 選擇右下角的比例 ( 小編選擇 A4,並在左與右各導入你已經儲存在手機相簿內的圖片 ) > 之後在下方選單,點擊「 形狀 」,將頁邊距的滑桿移至最左,讓兩張照片最大化的貼合在一起 ( 其他選項諸如外緣、角、邊框、暗影都讓滑桿保持在最左 ) > 之後按右上角的分享圖示,選擇圖片解析度 ( 小編選 2568 X 1816 ),因為高解析度選項會讓你的地圖還是很清晰 > 保存到相機膠卷 > 點擊右上角「 完成 」,就可以在手機相簿看到剛剛的圖片。
而小編介紹的這些功能都可以在下方下載連結的免費版中使用,但也提供 Premium 版的下載連結,讓覺得這個 App 不錯,想要使用更多功能的朋友付費購買。
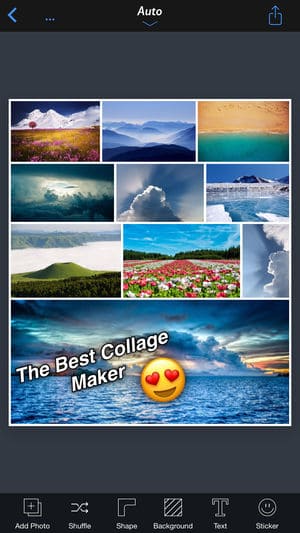 |
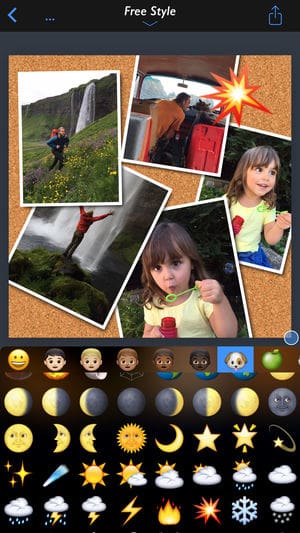 |
Step 3 : 製作可離線閱讀的 PDF 檔

在上個階段,我們已經將圖片都製作完成,此時只要使用它們,作成 PDF 檔就好了,小編使用的是《 PDF Export 》這款軟體,它具有 PDF 檔案生成與管理器的功能。
打開 App 後選擇下方的「 + 」圖示,選擇「 Create Folder 」來創建一個檔案夾。之後進入檔案夾後選擇下方的「 + 」圖示,選擇「 Scanner 」> 點擊右下角的照片圖示 > 選擇「 + 」圖示,選擇「 相機膠卷 」> 點選剛剛做好或收集好的圖片 ( 可以批次處理,一次選擇好幾張照片沒問題 ) > 之後選擇右上角的「 Done 」,再選擇左上角的「 Save 」並為檔案命名完後,再點擊右上角的「 Save 」就大功告成。
之後就算在沒有網路的地方,你也可以隨時將電子書拿出來翻閱,而做好的 PDF 檔案也可以在 App 內分享給他人哦 !
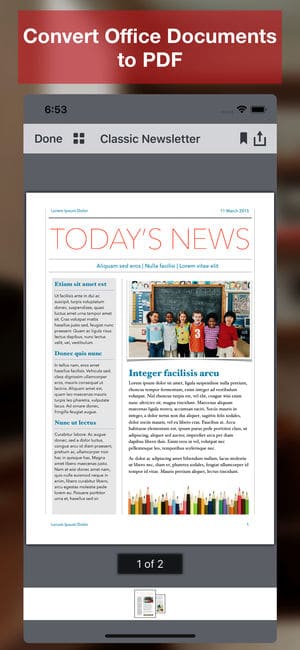 |
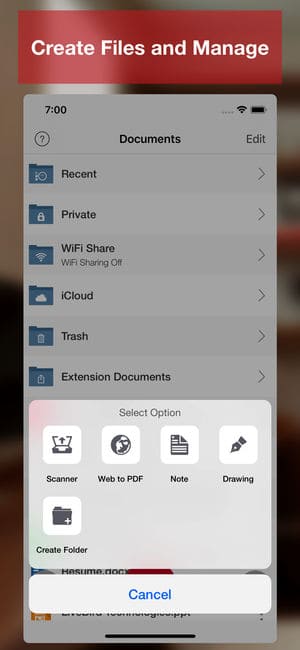 |
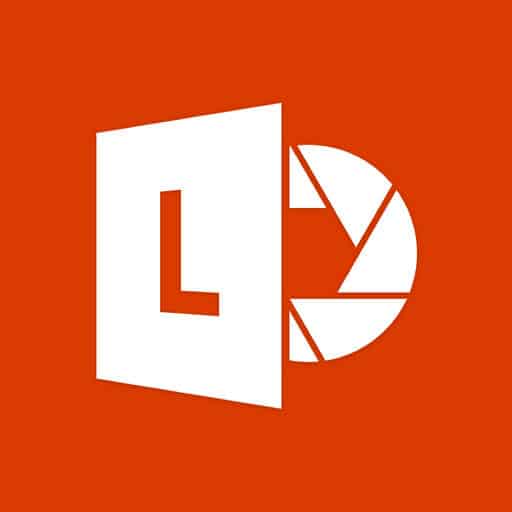
如果在製作 PDF 檔案這個階段,你不想用付費軟體或英文介面,也可以考慮微軟出品的《 Office Lens 》這款具有繁體中文介面的免費文件掃描軟體,使用上也是蠻簡單。
打開 App 後滑動下方的選單,使其置於「 相片 」的選項 > 點擊左邊白色正方型的照片圖示 > 選擇「 相機膠卷 」> 點擊你要做成電子書第一頁的那張照片 > 之後選擇左下角的「 白色相片添加 」圖示,再度點擊左邊白色正方型的照片圖示> 選擇「 相機膠卷 」> 點擊你要做成電子書第二頁的那張照片 > 之後以此類推直到最後一張照片 > 接著點擊右下角紅底的白色勾勾圖示 > 在匯出至的頁面選擇「 PDF 」> 儲存到「 手機儲存空間 」( 以利離線閱讀,選擇 OneDrive 的話就要儲存到雲端,要在有網路的狀態才可以看電子書 ) > 選擇最上方的檔案就可以查看製作好的 PDF 檔案,打開後也可以點擊右下角的分享圖示,在 App 內將這個 PDF 檔案透過電郵或第三方 Apps,如 LINE、WeChat … 等分享給他人。
這個軟體的操作不難,繁體中文介面很好理解,但就是在添加照片的過程中要一張一張地添加,不能批次處理,算是它的小缺點。在製作好之後,如果下次在沒有網路的地方,只要打開這個 App,點擊右上角的「 三個白色圓點 」圖示,之後選擇「 我的檔案 」就可以找到上次製作好的 PDF 檔囉 !
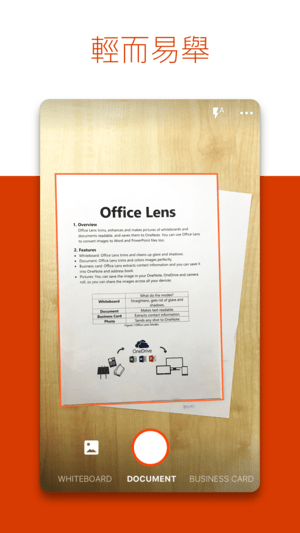 |
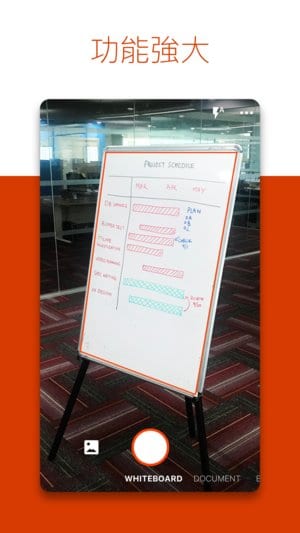 |
科技非男性專利!Girl@Tech 女科技 FB 專頁登場!