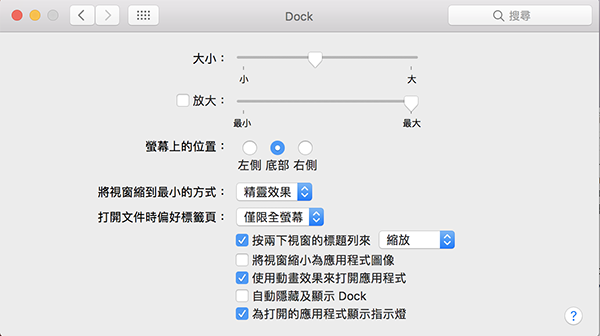MacBook Pro(Late 2016)開售個多月,供應比以前穩定,現時在 AOS 購買出貨日期已經從 4 星期減少到 1-2 星期左右,希望購買新 MacBook Pro 的朋友不能錯過了,至於買了新 MacBook 的果粉們,或把 Mac 機重灌的果粉們,小編就總結了 10 個買了新 MacBook 或重灌後一定要做的 macOS 設定。
1. 檢查系統更新
購買新的 MacBook 或以網絡洗機重裝 macOS 之後,macOS(或 OS X)可能未更新,按左上角的蘋果標誌,再按「關於這台 Mac」,然後按「軟體更新」,就會打開 Mac App Store 顯示可用的 macOS 更新。
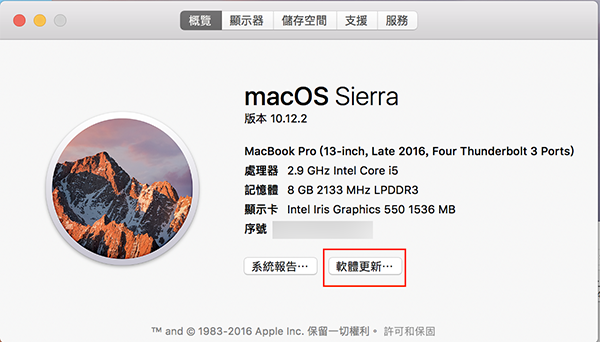
2. 顯示電池百份比
新買的 MacBook 或重灌 macOS 之後,預設是不會在工作列顯示電量百份比,點一下工作列的電池圖示,再按「顯示百份比」令其出現一剔就可以了。
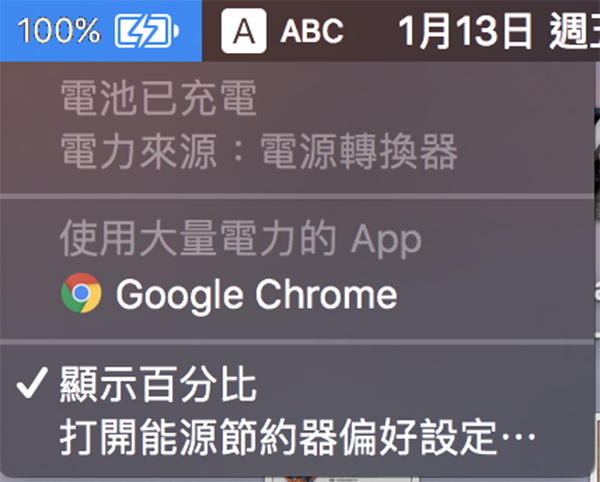
3. 設定是否使用 Siri
在 macOS 10.12 Sierra,Siri 是預設開啟的,如果你不想你的「Hey Siri」 指令同時被 iPhone 和 Mac 聽到的話,你可以在系統偏好設定按「Siri」,反勾選「啟用 Siri」。
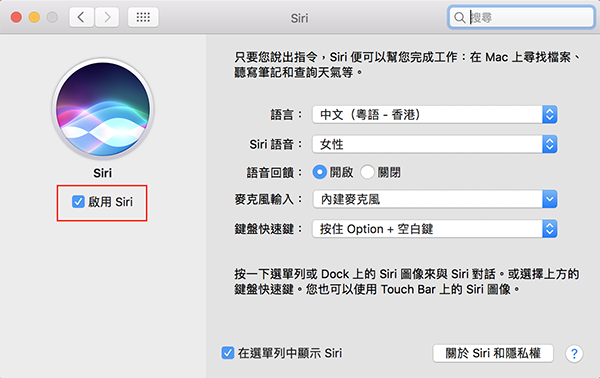
4. 設定 Touch Bar 項目
如果你使用 Touch ID 版 MacBook Pro 的話,你需要設定適用你自己的 Touch Bar 項目,在系統偏好設定按「自定 Control Strip…」,利用觸控板將你喜好的項目拖到螢幕底部的 Touch Bar 之中。
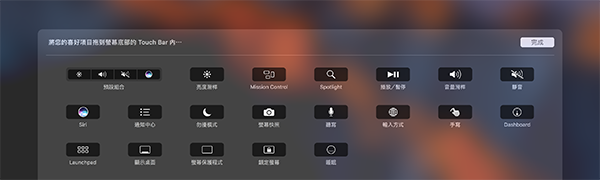
5. 設定 iCloud 帳號
iOS 和 Mac 機不少預設應用程式是相通的,所以小編會使用 iCloud 帳號同步文件編輯、iWork 軟件、電郵、提醒事項、備忘錄、行事曆內的檔案和項目,甚至 Safari 的設定、透過 Apple Watch 解鎖,你也可以登入 iCloud 然後設定完成。有 Apple ID 的話快到到系統偏好設定→「iCloud」進行設定吧。
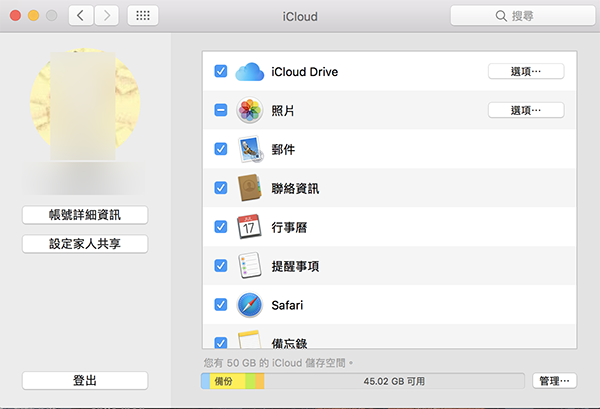
6. 選擇預設瀏覽器
macOS 預設使用 Safari,但不少人會利用可輕鬆同步書籤、插件、瀏覽紀錄等等的 Google Chrome,你可以在系統偏好設定的「一般」設定之中設定預設瀏覽器。這功能對於使用 Handoff 或打開第三方連結打開網頁十分有用。
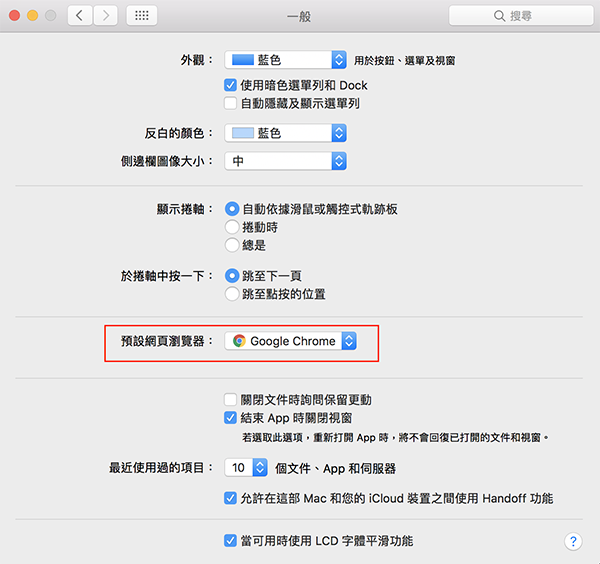
7. 設定捲動方向
Mac 機預設的觸控板捲動方向是隨著手指方向的相反移動,即兩指在網頁向上捲動,預設你要在觸控板拉下,反之而然,如果初次使用的話是會非常不適應,要設定捲動方向符合手指移動方向,你可在系統偏好設定的「觸控式軌跡板」之中勾選「捲動方向:自然」。
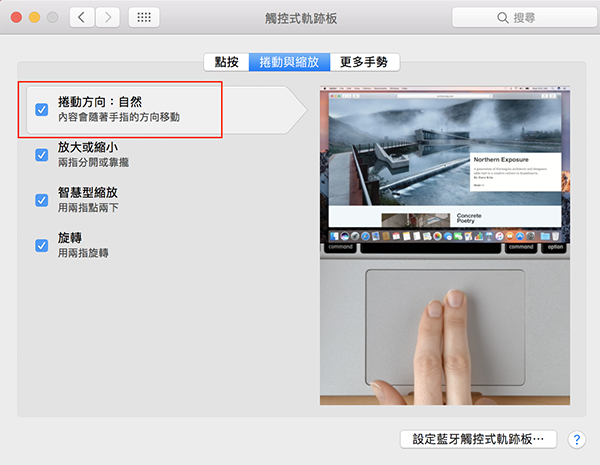
8. 關閉 Dashboard
Dashboard 在過往的 Mac 機,以往是像 Windows 的 Widget 一樣提供時間顯示、計數機,但現時 Dashboard 內不少功能已可在其他 App 實現,Mac 機用戶幾乎不會用到這個功能,要關閉這個 Dashboard,你可在系統偏好設定的「Misson Control」的 Dashboard 拉下選單選擇「關閉」。
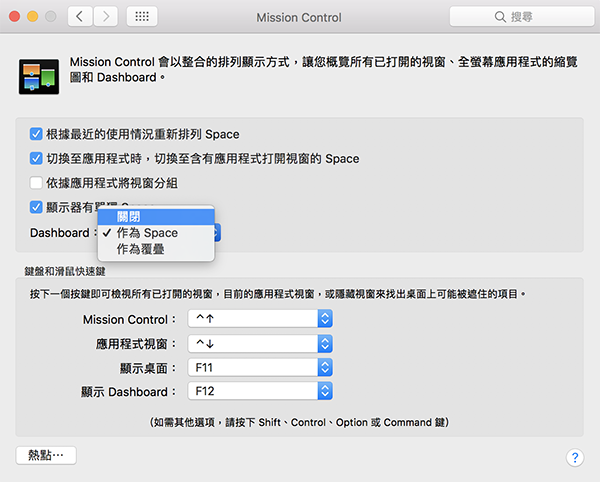
9. 新增常用 App 到 Dock
在 Mac 機快速開 App,Dock 是最好的方法,要固定一個常用 App 在 Dock 之中,打開有關應用程式之後在 Dock 的圖示按右鍵(Ctrl+左鍵),按選項→保留在 Dock 上。要從 Dock 移走一個 App,只需按實應用程式拖出 Dock 就可以了。
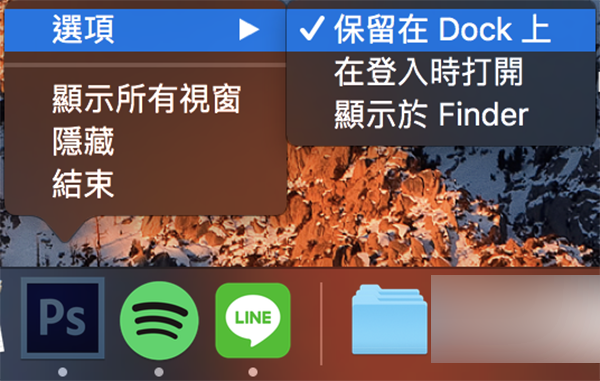
10. 調整 Dock 大小
在 Dock 加入了大量常用 App 如果認為 Dock 就此被塞爆,那就大錯特錯了,你可以在系統備好設定中按「Dock」,以拉動滑桿調整 Dock 和 Dock 圖示大小、調整螢幕上的位置、視窗最小化方式以及打開文件時備好標籤頁。