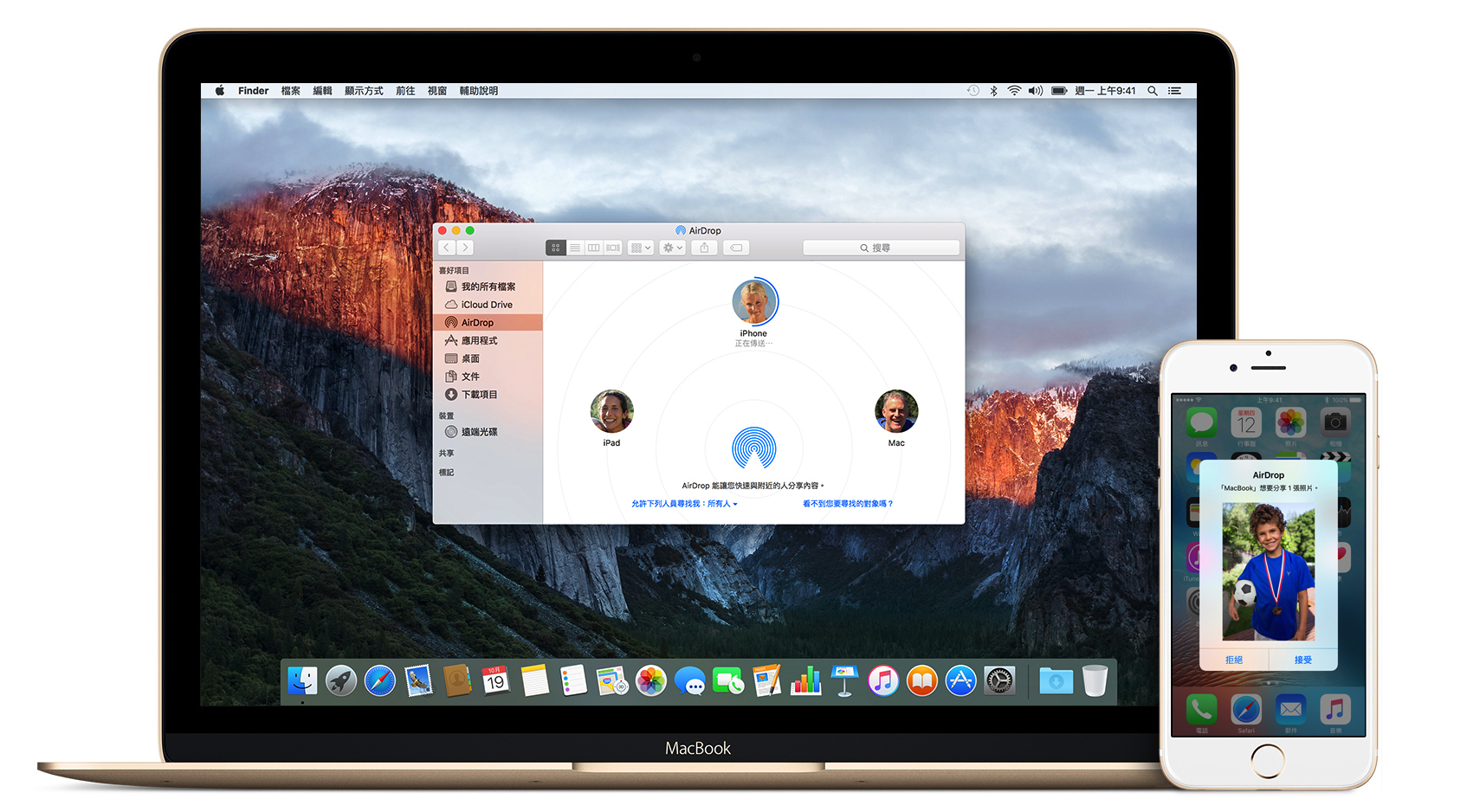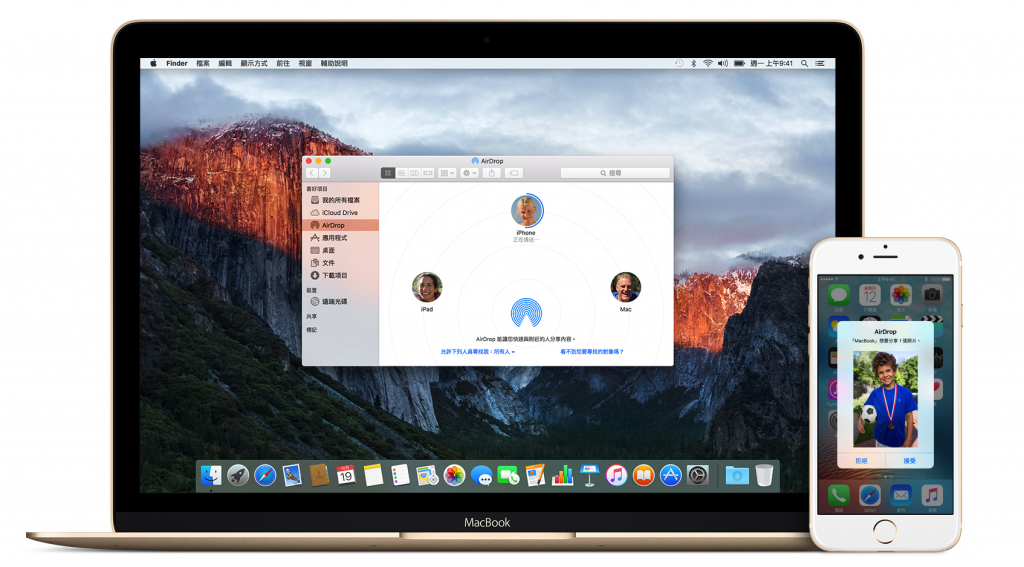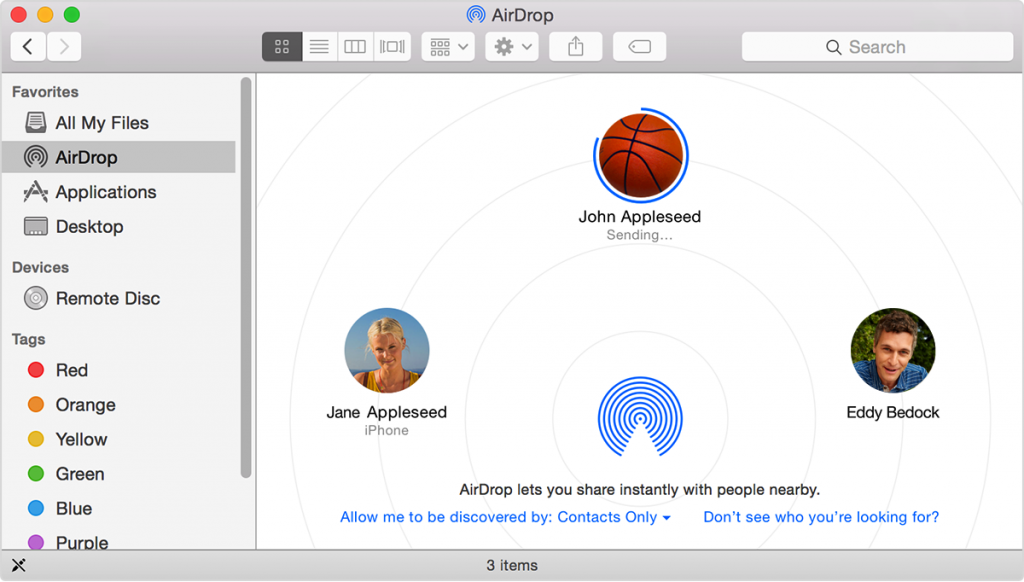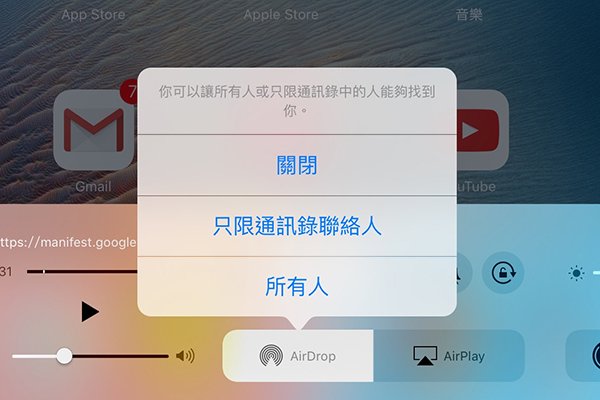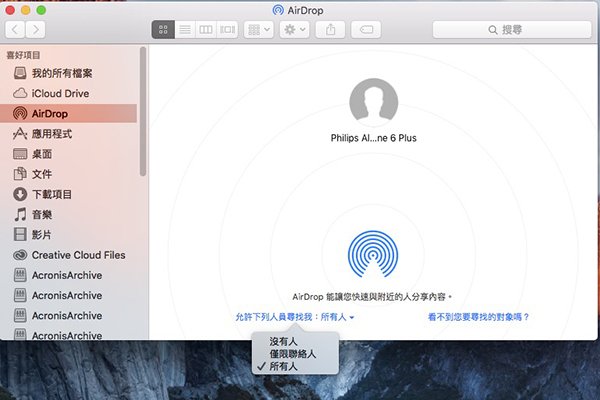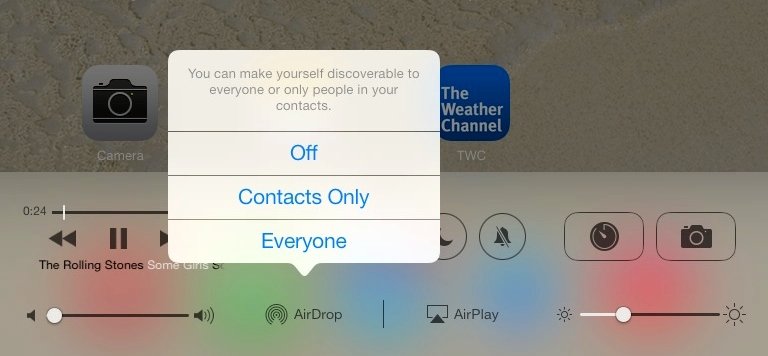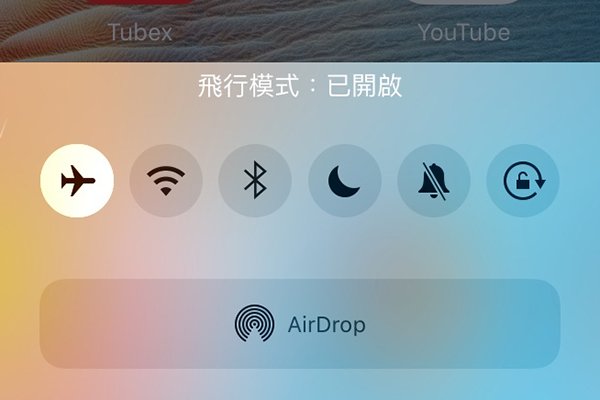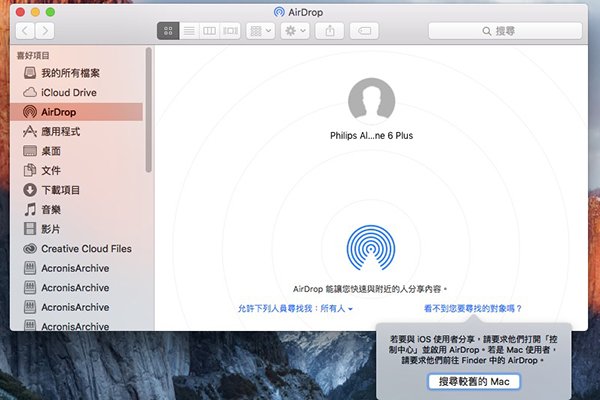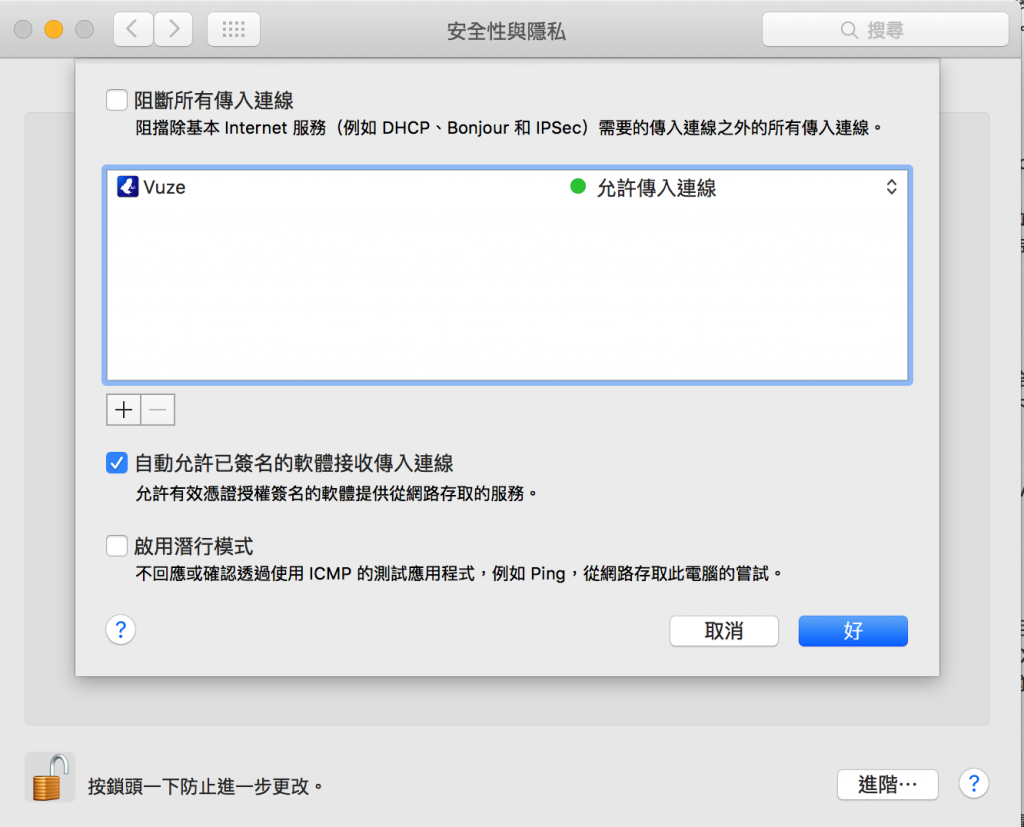有使用 iOS 裝置及 Mac 電腦的你,在日常使用中,最常遇到的麻煩,就是如何可以在 AirDrop 功能中,找到另一台裝置,現在就為各位提供一些方法,可以增加使用 AirDrop 的成功率。
1:確認兩部裝置都可以使用 AirDrop!
在 Mac 電腦上,從 Finder 的選單列中選擇「前往」。如果「前往」選單包含 AirDrop,表示這部 Mac 可以使用 AirDrop。
而 iOS 裝置(iPhone、iPad 或 iPod touch)上,從螢幕下方往上滑動以開啟「控制中心」。如果 AirDrop 出現在「控制中心」中,表示這部 iOS 裝置可以使用 AirDrop。
2:開啟與設定 AirDrop!
在 Mac 電腦上,AirDrop 視窗需要藍牙或 Wi-Fi 已啟用狀態,AirDrop 才會自動開啟。同時,AirDrop 視窗底端的「允許下列人員尋找我」設定為從所有人接收檔案。
iOS 裝置上,只需要開啟「控制中心」,再點一下 AirDrop,然後選擇要從所有人接收項目。
3:如果 AirDrop 視窗或表單未顯示收件人!
請確認兩部裝置都已經開啟 AirDrop,而且彼此的距離在 9 公尺內,您的 Mac 必須是 2012 年或後續機型,並安裝 OS X Yosemite 或以上版本,iOS 裝置必須安裝執行 iOS 7 或以上版本,並關閉「個人熱點」。
4:舊 Mac 使用 AirDrop!
Mac 如果接收端 Mac 是 2012 年或之前的機型,請按一下「看不到您要尋找的對象嗎?」,然後按一下「搜尋較舊的 Mac」。
5:設定隱私解決無法使用
確認該 Mac 是否開啟了「安全性與隱私」偏好設定中的「阻斷所有傳入連線」。如果開啟此設定,Mac 將無法使用 AirDrop 接收項目。
使用下列步驟來啟用應用程式防火牆:
1. 選擇 Apple 選單中的「系統偏好設定」。
2. 按一下「安全性」或「安全性與隱私」。
3. 按一下「防火牆」標籤頁。
4. 按一下左下角的鎖頭來解鎖面板,然後輸入管理者的使用者名稱和密碼。
5. 按一下「開啟防火牆」或「啟動」來啟用防火牆。
6. 按一下「進階」來自訂防火牆設定。