iOS 17 最令人期待的功能可能就是「待機模式」Standby 功能,用戶充電時只要將 iPhone 橫放,就能進入全新的「待機模式」。本文為大家介紹 iOS 17 待機模式的使用方法。

待機模式應用場景
「待機模式」功能最適合在床頭櫃、廚房的工作檯或辦公桌上使用,當使用 MagSafe 充電時,「待機模式」功能可以記住用户偏好的顯示模式。只需點一下螢幕,即可輕鬆開啟「待機模式」功能,而配備常亮顯示的 iPhone 14 Pro 更可隨時顯示這項功能。
待機模式使用教學
先將 iPhone 放在支架或充電支架,然後透過充電線或無線方式進行充電。在充電時,如果手機橫放就會自動進入待機模式。
首次啟用待機模式,會讓用戶看到一些使用說明,告訴用戶可透過向右左上下滑動即可改變 Widget。
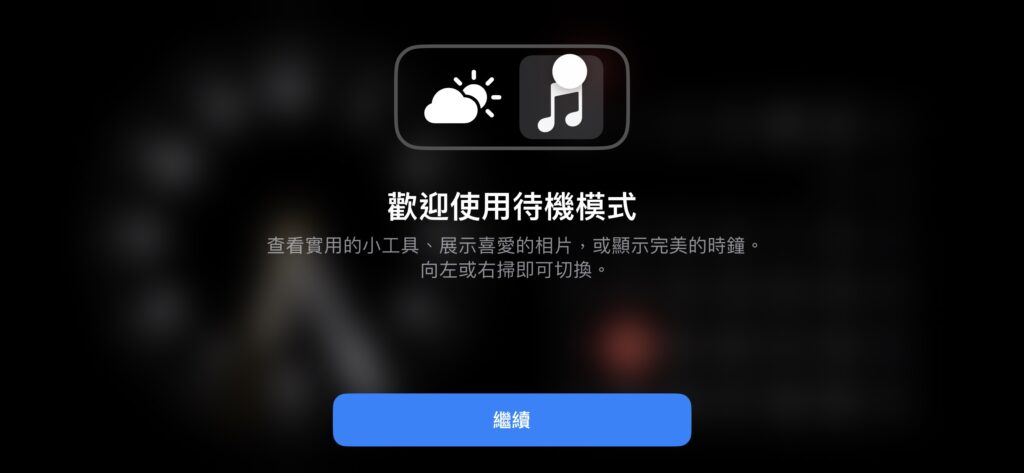
你也可以手動更改小工具,或者有一個智能旋轉選項,類似於主屏幕的智能堆疊小工具,它會為你更換。除了這個雙列視圖,你還可以左右滑動以前往不同的佈局。有一個用於月曆,一個用於小時鐘。
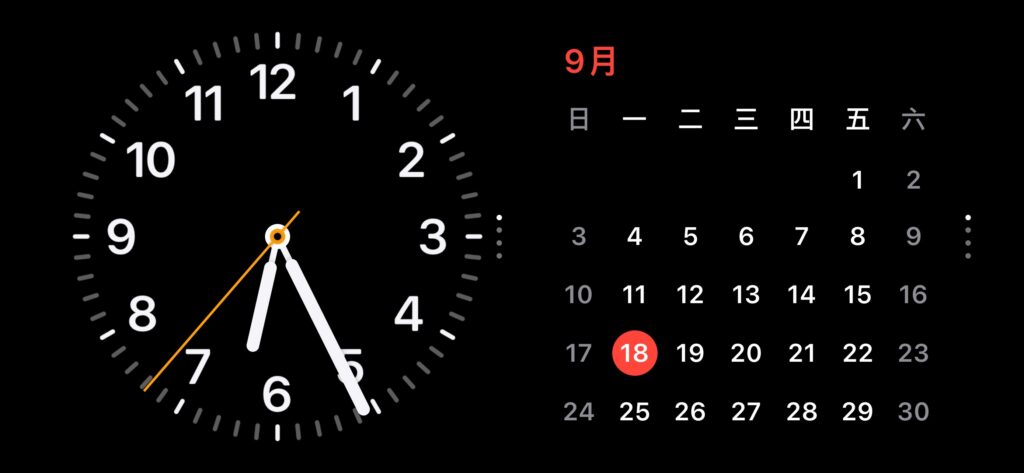
照片可以從你的精選照片中提取,或者你可以手動選擇照片創建新的幻燈片。照片將自動切換,或者你可以點擊螢幕以前進。

它有多個全螢幕時鐘可選用,有些有不同的字體,有的可以顯示世界地圖,另一個則是優雅的機械錶面。
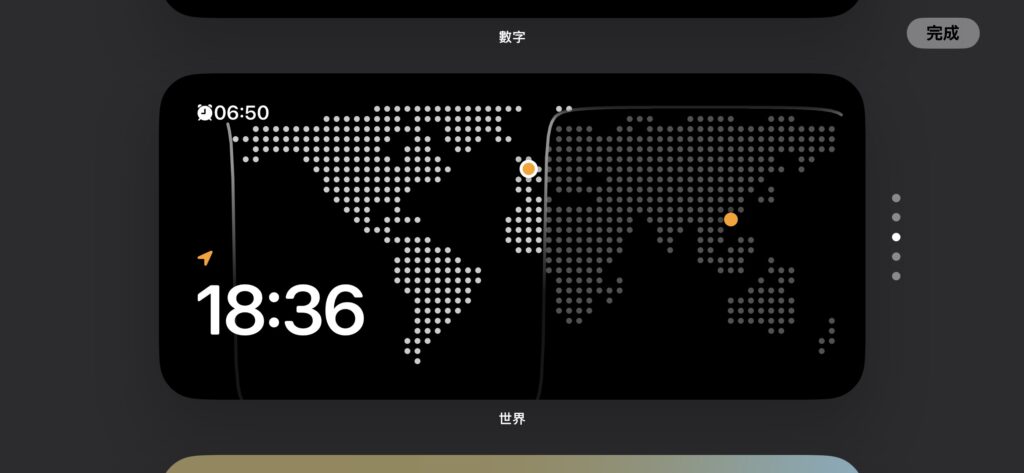
其中最讚的功能是當房間的燈關上後,待機模式會智能地調暗螢幕並切換到全紅色外觀。這有助於減少螢幕的藍光,有助於更好的睡眠。
當然,如果使用 iPhone 14 Pro 或 iPhone 15 Pro,你可看到常亮螢幕,令待機模式更像一個時鐘及資訊顯示工具。
