
重點文章
許多使用 iOS 設備的朋友,在備份檔案時都會使用官方的軟體 iTunes,但同時也有許多人認為 iTunes 的介面設計複雜難用,小編要向各位讀者介紹一款介面簡明易懂,操作上極為簡便的軟體《 iMyFone D-Port 》,讓你輕鬆就能從 iOS 設備、iTunes 備份、iCloud 備份來輸出你的檔案。若只要輸出 iOS 設備內單一軟體所產生的檔案,例如 LINE 所產生的檔案,也能毫無難度地辦到哦 !
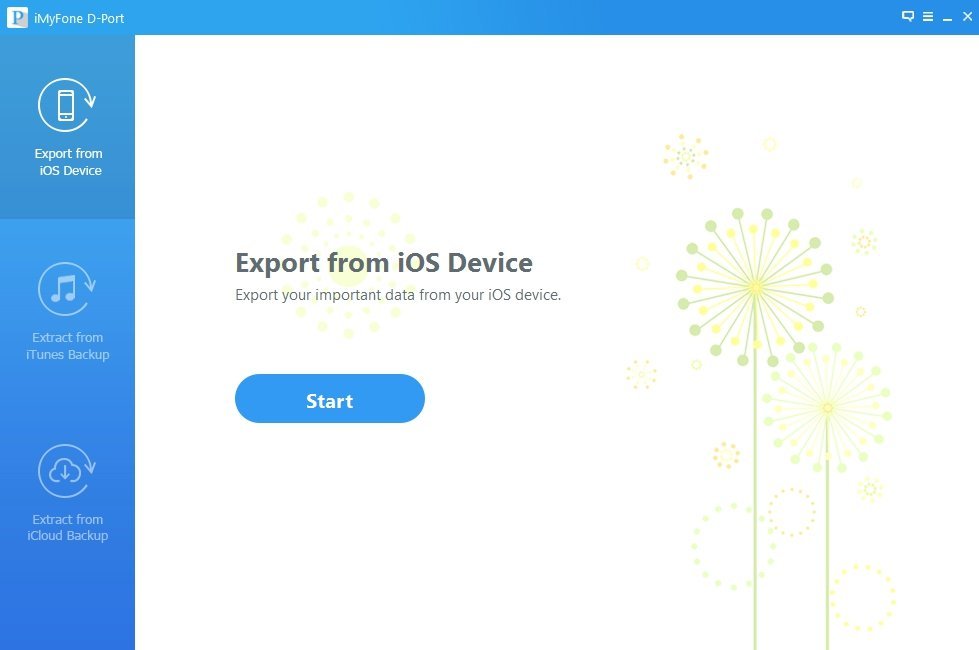
▲ 將 iPhone 以數據線和電腦連接後,打開《 iMyFone D-Port 》,若要將資料從 iOS 設備中輸出,請選擇左側的「 Export from iOS Device 」後點擊 「 Start 」。
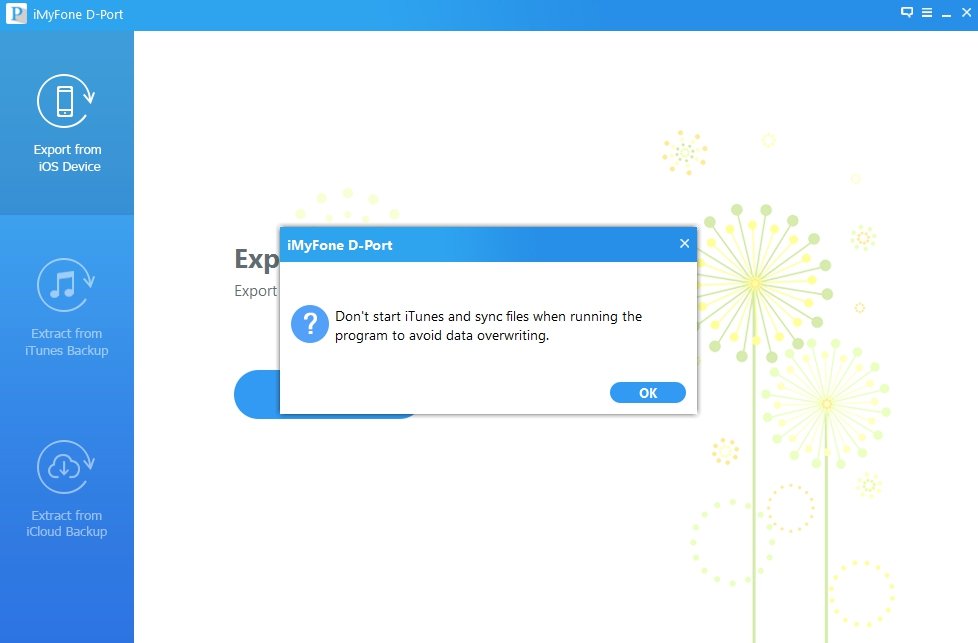
▲ 這邊要注意的是,在執行《 iMyFone D-Port 》程式的時候,不要啟用 iTunes 或進行資料同步,以避免檔案覆蓋的問題產生。
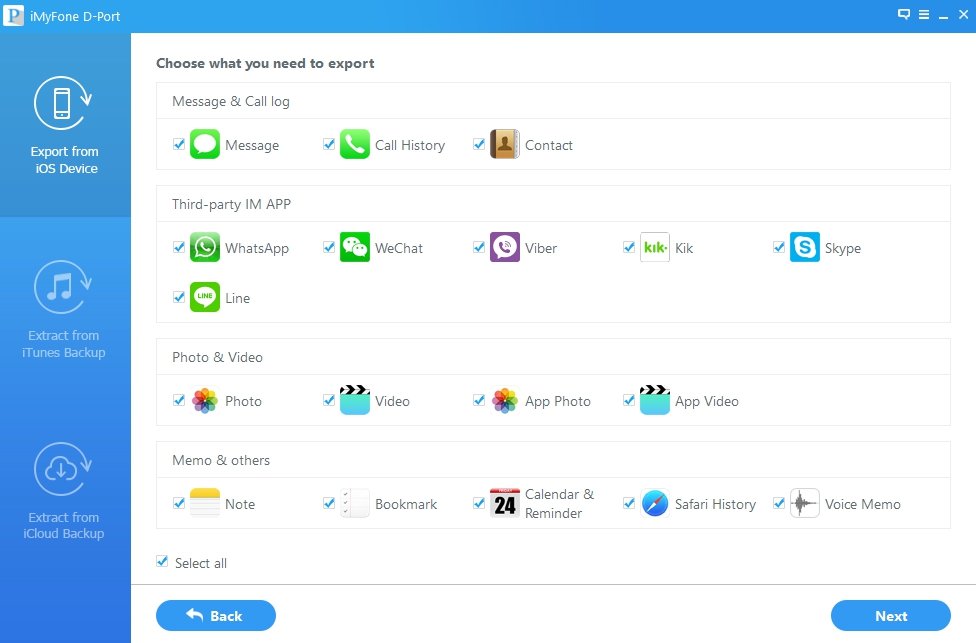
▲ 點擊完 「 Start 」之後,使用者就可依照自己的需求,來勾選針對個別應用程式所要備份的相關資料,諸如 iPhone 訊息、通話紀錄、聯絡人資料、WhatsApp、WeChat、Skype、Line 的相關資料、照片、影片、各個 App 所產生的照片和影片、文字備忘錄、語音備忘錄、Safari 的歷史紀錄 … 等等。
使用者很常會需要備份的資訊,都能個別地利用《 iMyFone D-Port 》從 iOS 設備中導出,若你想要完整地備份全部的資訊。 如果備份所有的資料,只要選擇下方的「 Select all 」就可以一鍵備份囉 !
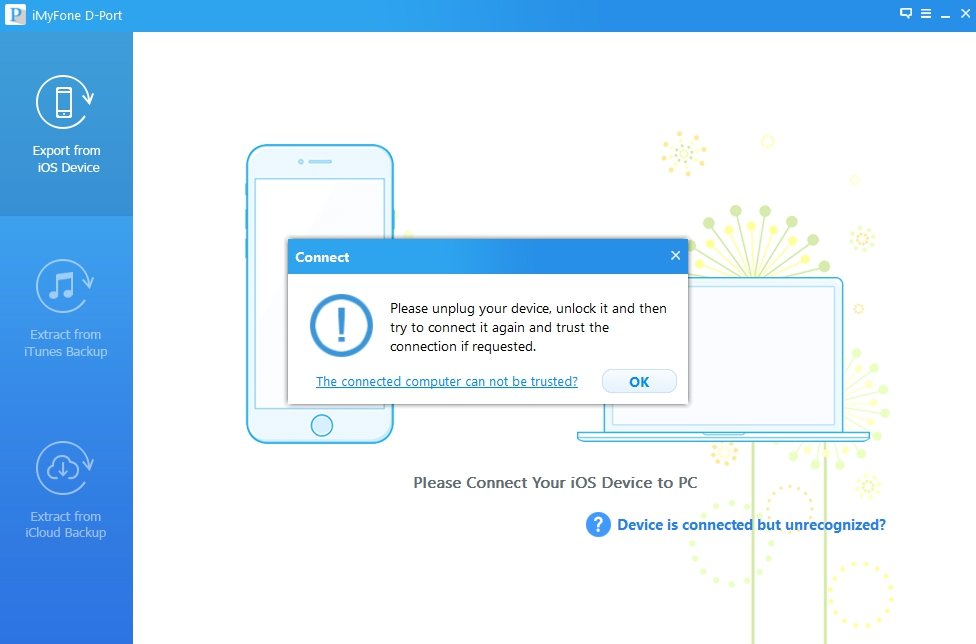
▲ 初次使用的朋友,請依照程式跳窗的需求,先不要將傳輸線連結 iOS 設備,解鎖設備之後再度用傳輸線將 iPhone連結電腦。這時候會在 iOS設備上看到是否信任這部電腦的需求,請選擇「 信任 」,之後稍待一會兒,等待程式運作,再度點擊「 Start 」,之後如上述說明,選擇要備份的程式資料 ( 亦可選擇下方的「 Select all 」來備份所有資料 ),接著選擇「 Next 」。
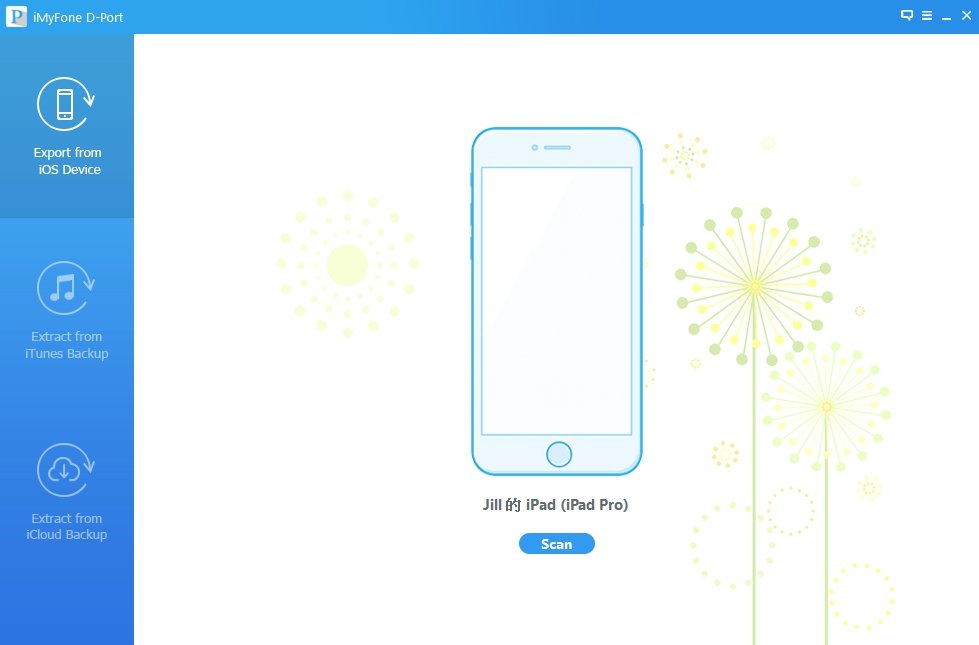
▲ 之後程式就會開始抓取你連結的設備,找到之後,請點擊「 Scan 」來進行下一步。
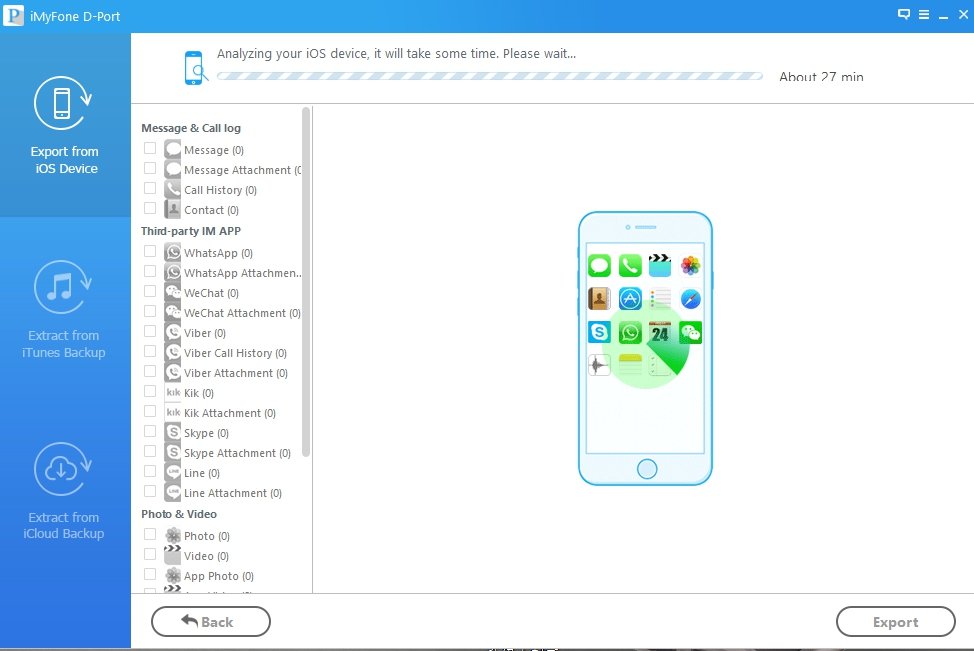
▲ 接下來就是靜候資料掃描,上方會選擇掃描所需求的時間,若資料沒有爆多的話,通常 30 分鐘內會完成。
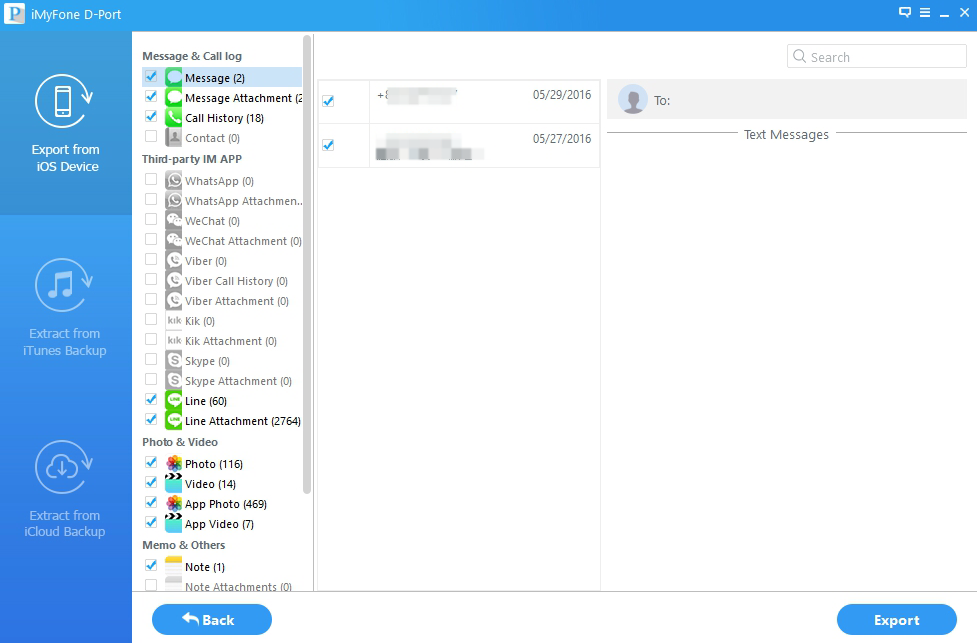
▲ 當掃描完成後,就會出現如上的畫面,此時就依照自己的喜好來選擇要輸出的檔案,勾選好後點擊下方的「 Export 」來輸出。
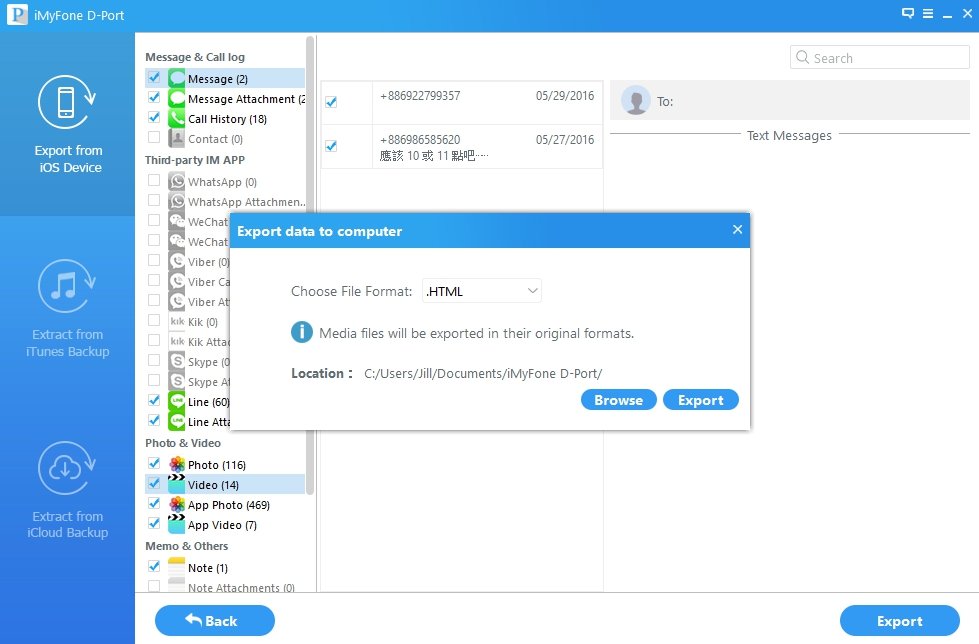
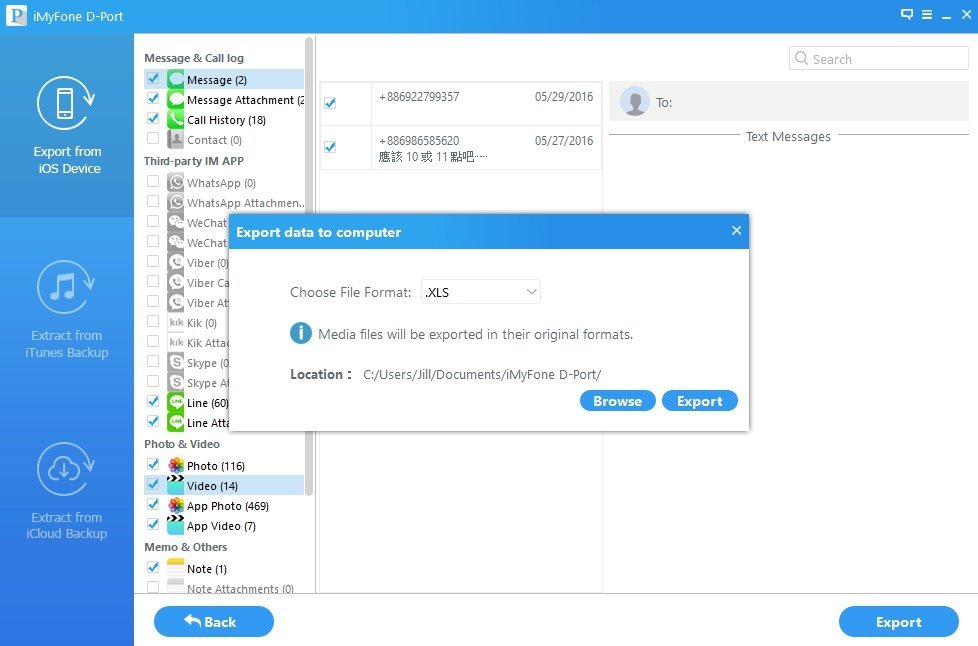
▲ 之後軟體會顯示輸出的檔案所置放的位置資料夾 ( 也可選擇 Browse來自訂要存放的位置 ),並詢問你要以什麼格式來輸出檔案,可選擇.html 或 .XLS 格式,若選擇 .html 可用電腦瀏覽器開啟,若選擇 .XLS 格式可用Microsoft Excel 來打開檔案,決定好後選擇「 Export 」來輸出。
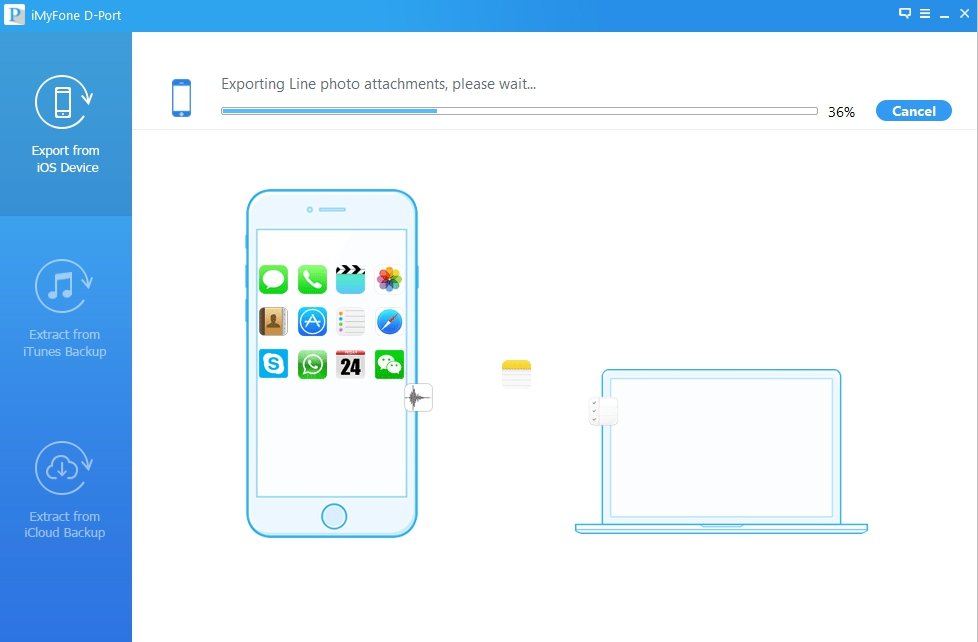
▲ 接著就在這個畫面靜待資料輸出吧 !
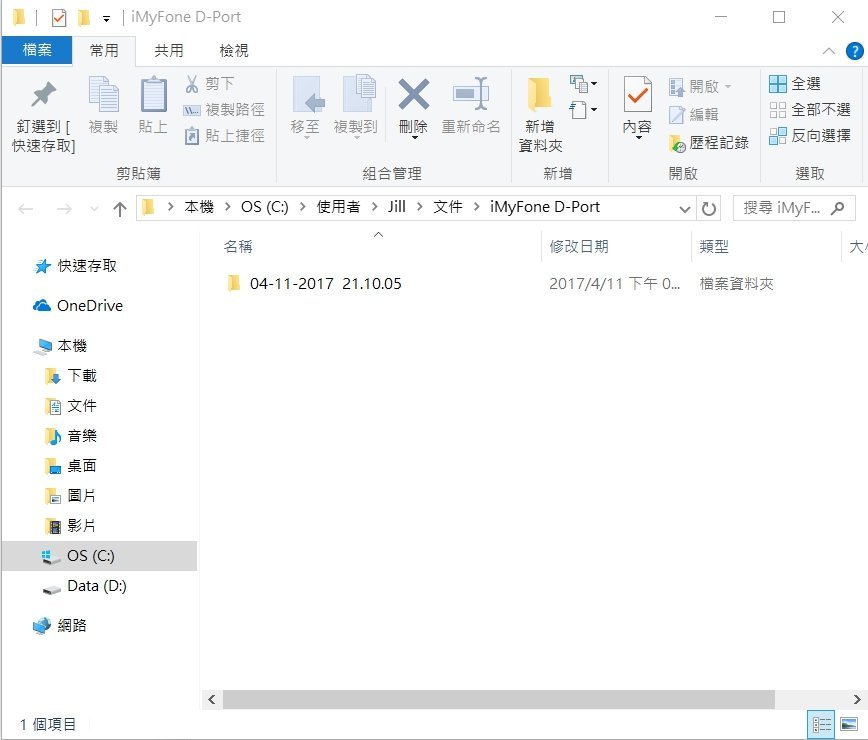
▲ 輸出完畢後,若使用者之前沒有改變储存檔案的位置的話,那輸出的檔案都會被置放在 iMyFone D-Port 這個預設的資料夾中。
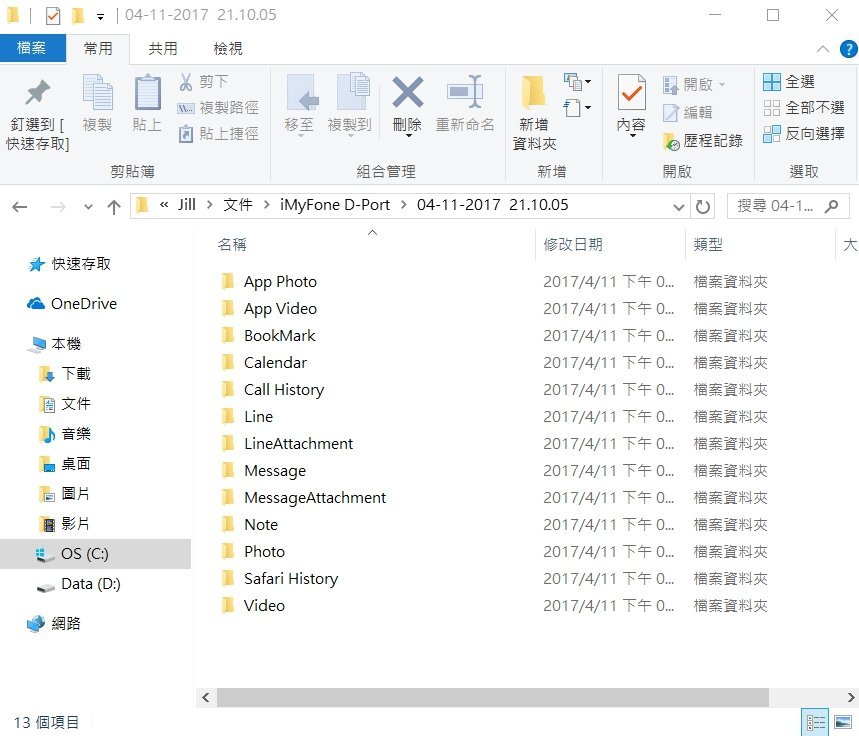
▲ 點進去後就會發現,輸出資料會井然有序地依照資料類型或應用程式名稱來分門別類地區分成各個資料夾。值得一提的是,小編點進去 LINE 的資料夾後發現,輸出資料檔案夾的個別名稱會個別以 LINE 好友的名稱來命名,用這個方式來找尋對話紀錄,相當地方便。
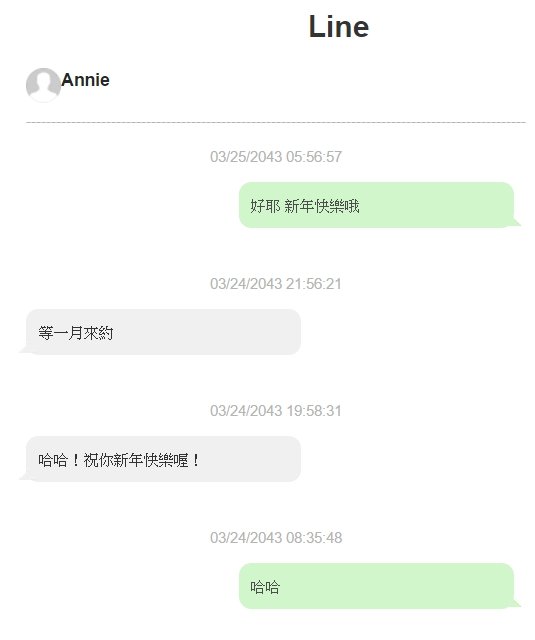
▲ 小編選擇用 .html 格式來储存檔案,上圖為利用瀏覽器開啟對話紀錄的圖片,畫面很清爽,就很像平時我們在使用 LINE 的對話框一樣呢 !
如果你覺得 iTunes 的介面有點複雜難用,不如就來試試看《 iMyFone D-Port 》吧 ! 可以輕鬆地從 iOS 設備中個別或全面化地抓取你要的檔案,使用上毫無難度,這套軟體若在官網購買要價 US$34.95,但現在本站讀者只需要 US$19.95 就可以入手哦 ! 有興趣的朋友可以點擊網頁底部連結前往購買頁面。
科技非男性專利!Girl@Tech 女科技 FB 專頁登場!

Comments are closed.