Mac 的螢幕截圖的確相當方便,command(⌘)+ shift + 3 可以擷取完整桌面,而command(⌘)+ shift + 4 再加以拖曳就可以選取想要截圖的區域,還有更多的螢幕截圖方法。不過 Mac 的預設截圖位置是直接存放在桌面上,初時只有數張的話,相信不少人都不會覺得有問題,但如果是有需要經常使用屏幕截圖的話,又或是久久不整理桌面的話,整個桌面就會亂七八糟,如果屏幕截圖滿了的話,新的截圖更會與舊的截圖重疊,所以如果把屏幕截圖的預設儲存路徑改成特定的資料夾,就可以讓桌面更整理了。

首先,在想要存放屏幕截圖的地方開啟一個新的資料夾,並進行命名,小編這次就把資料夾儲存到桌面為例,並命名為「Screenshot」,當然資料夾的命名可以自由決定喔。
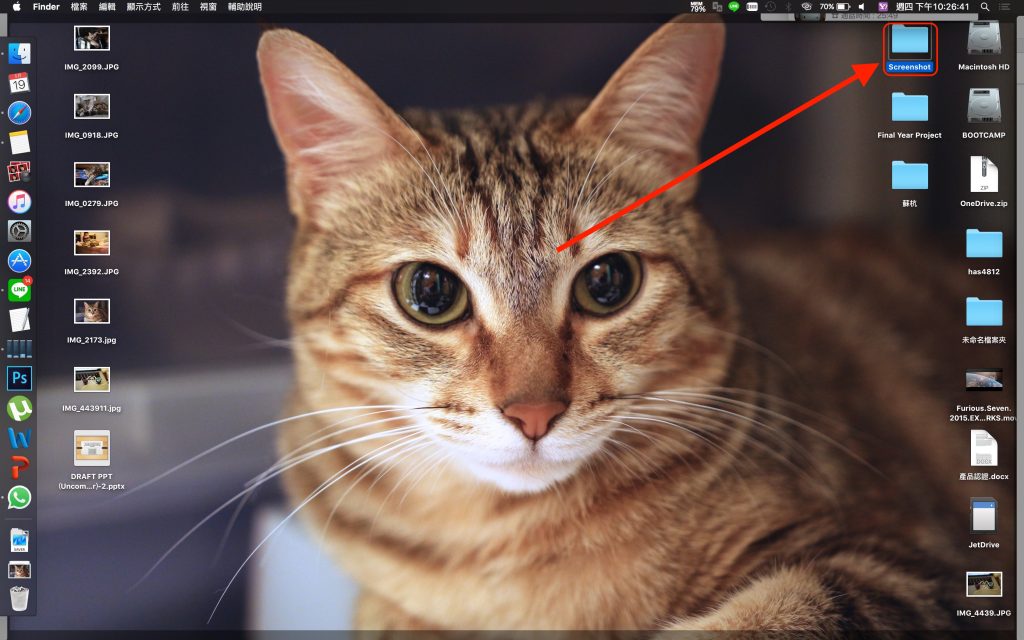
然後就在屏幕右上方的「Spotlight 搜尋」(放大鏡標誌),輸入「terminal.app」,按下輸入。
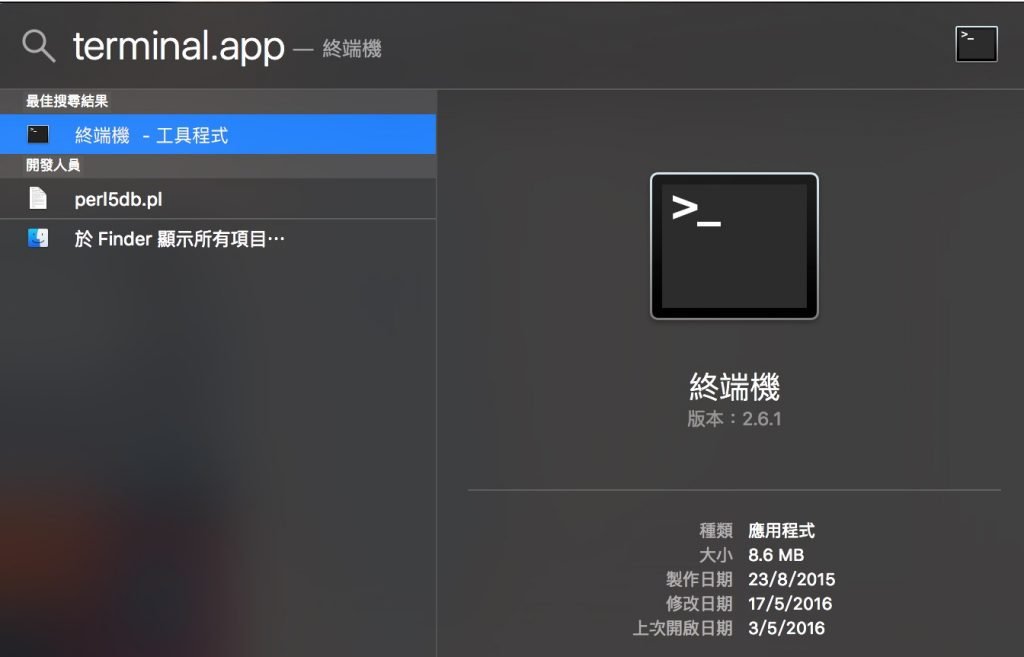

然後輸入這個指令:「defaults write com.apple.screencapture location ~/Desktop/screenshot」,當中「~/Desktop/screenshot」就是你指定的儲存路徑資料夾,如果你不要跟著小編的教學的話,就請更改自己所指定的位置吧。
defaults write com.apple.screencapture location ~/Desktop/screenshot

然後輸入以下輸令:「killall SystemUIServer」,完成


以後你的屏幕截圖就會儲存到你所指定的位置了。

Comments are closed.