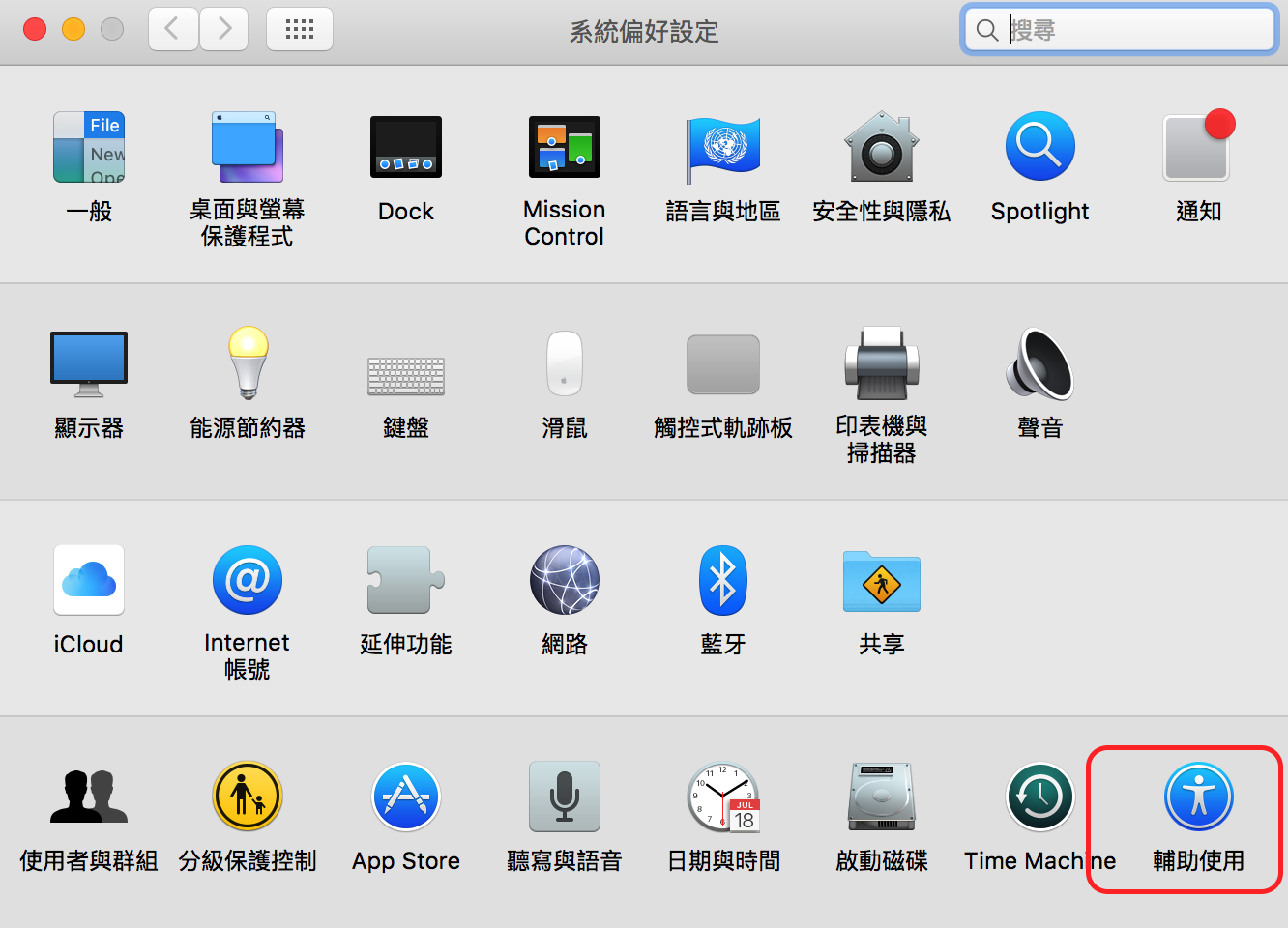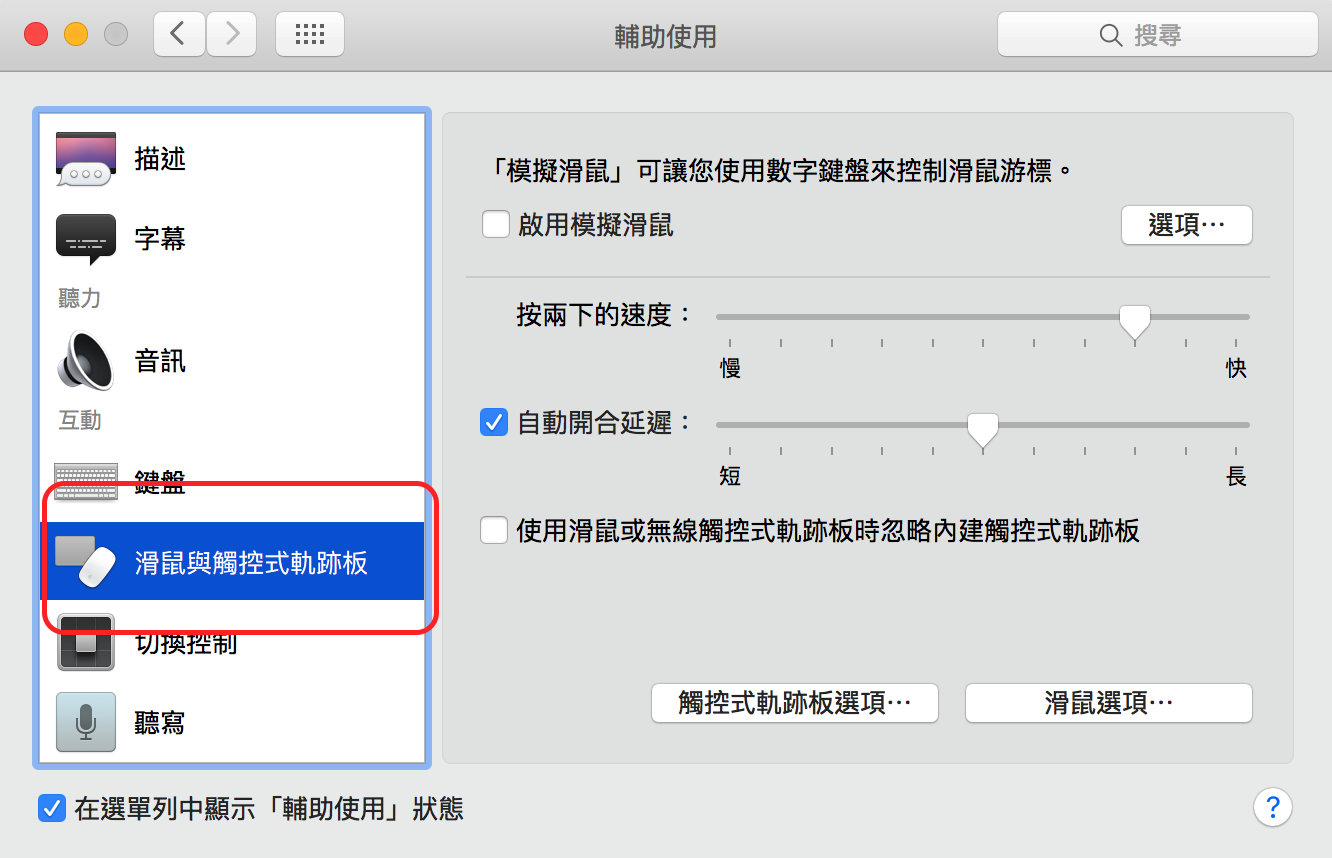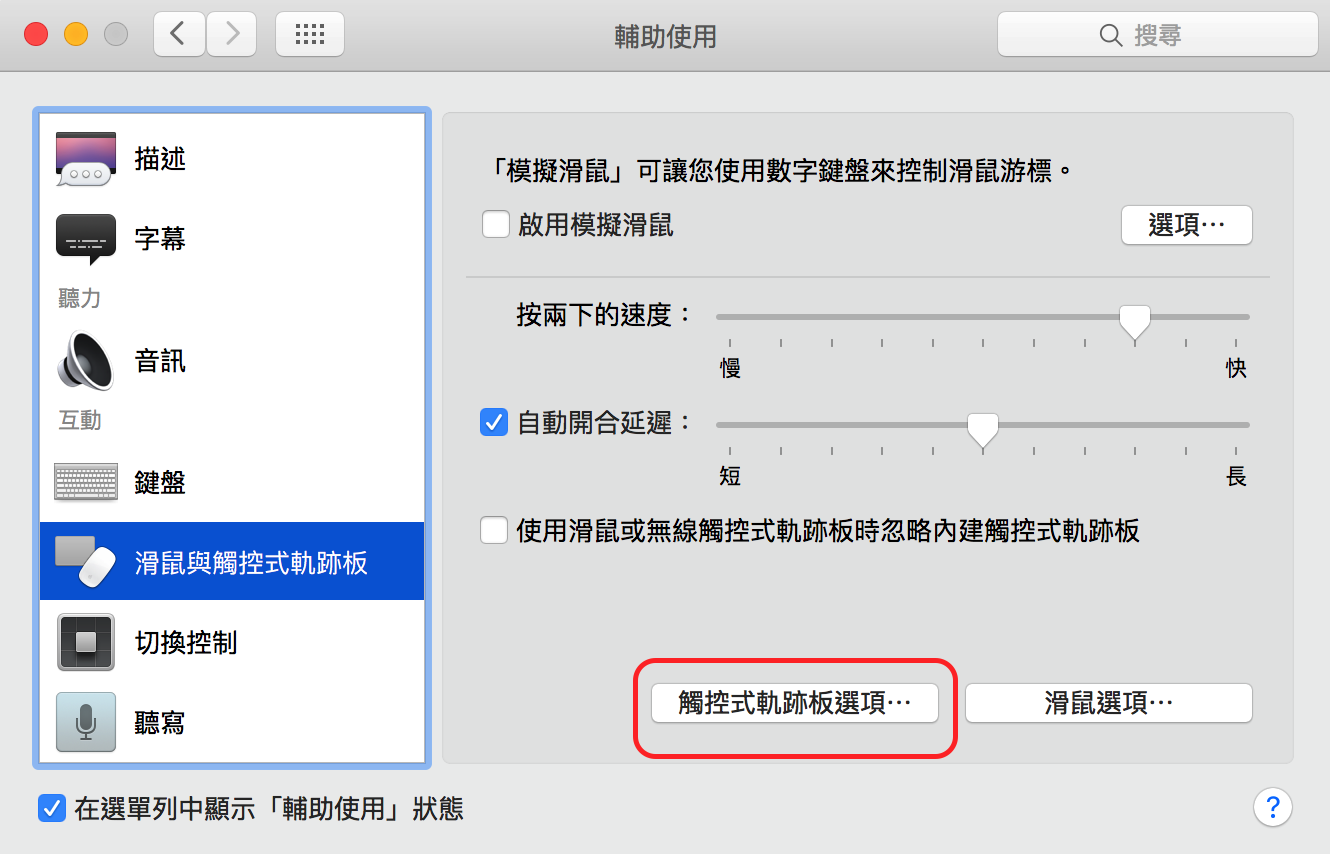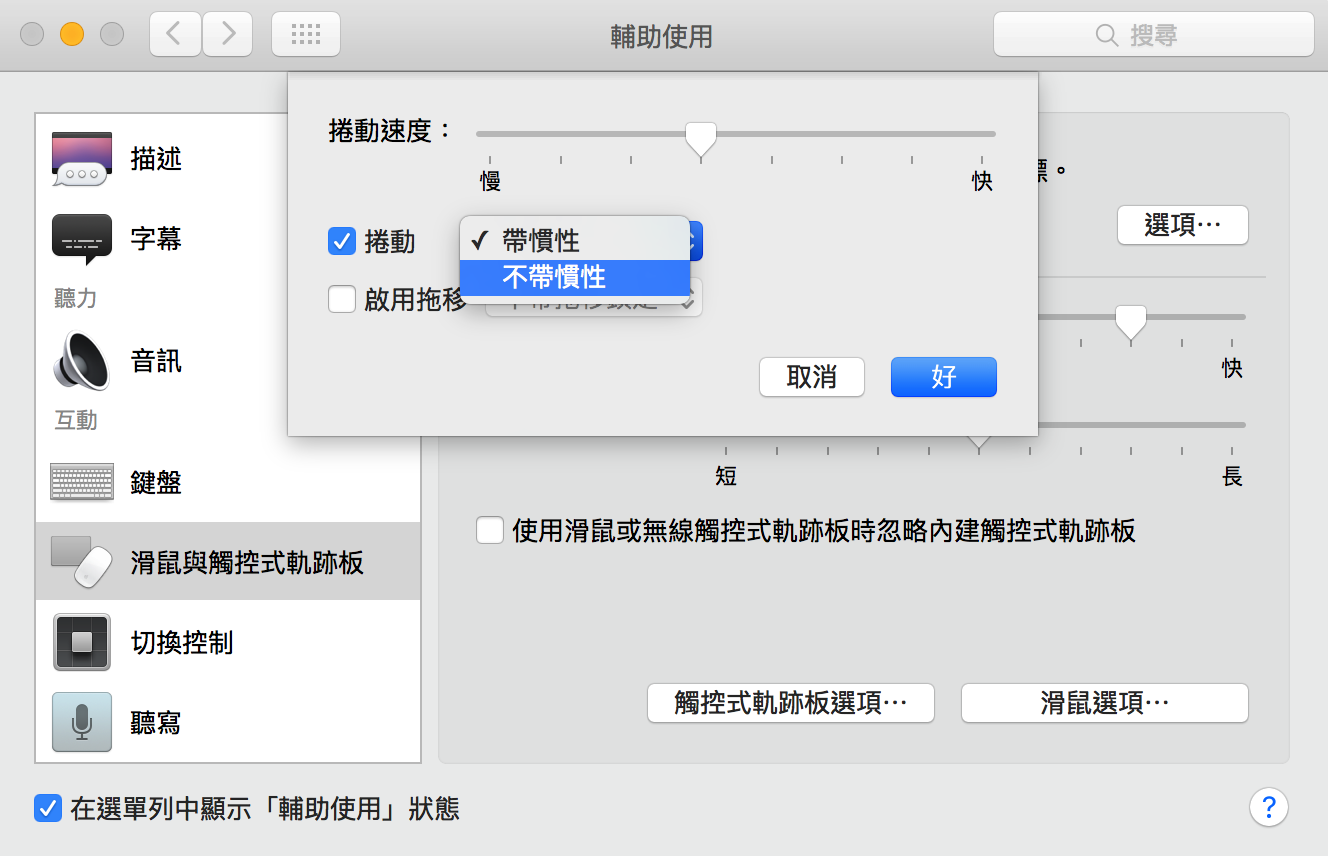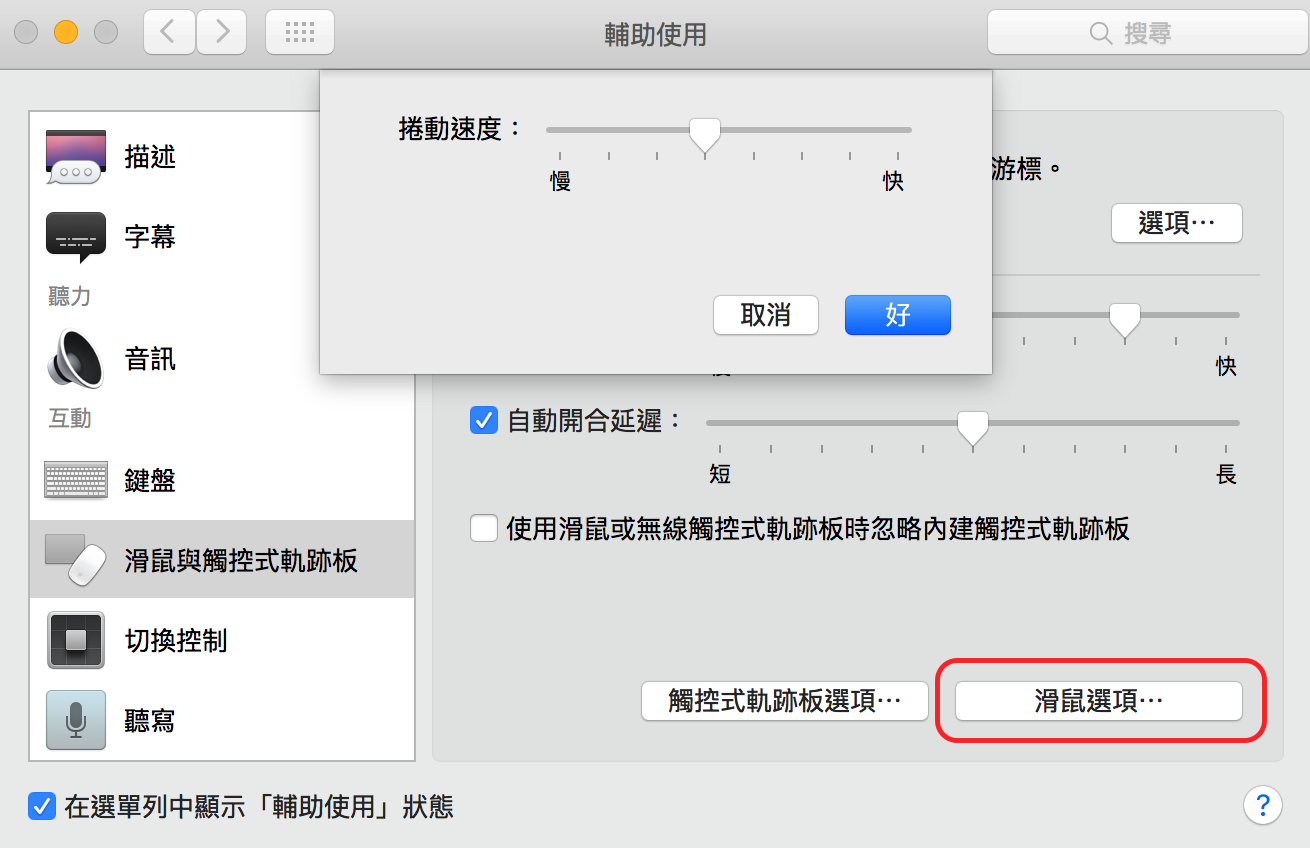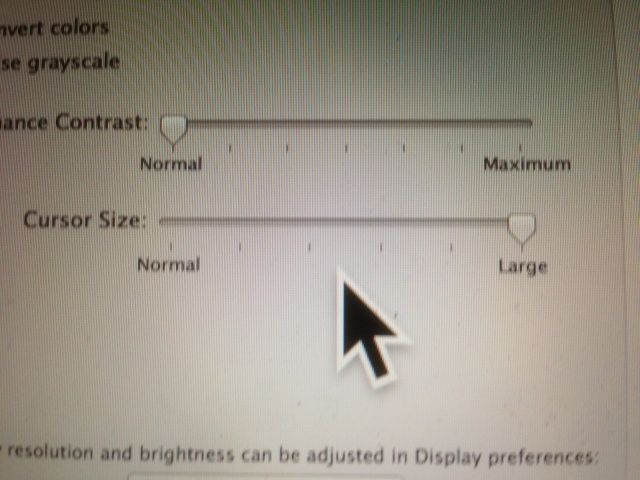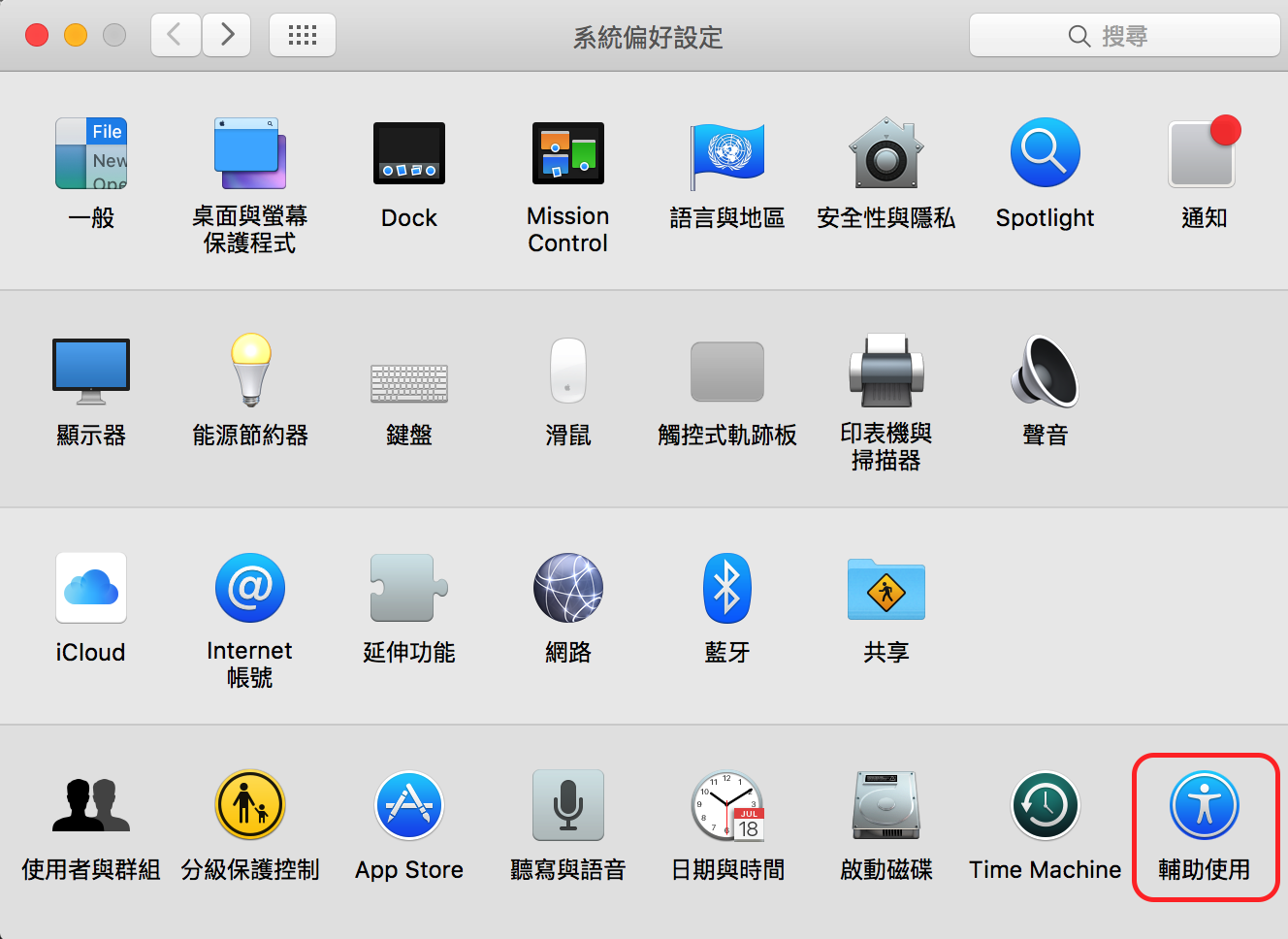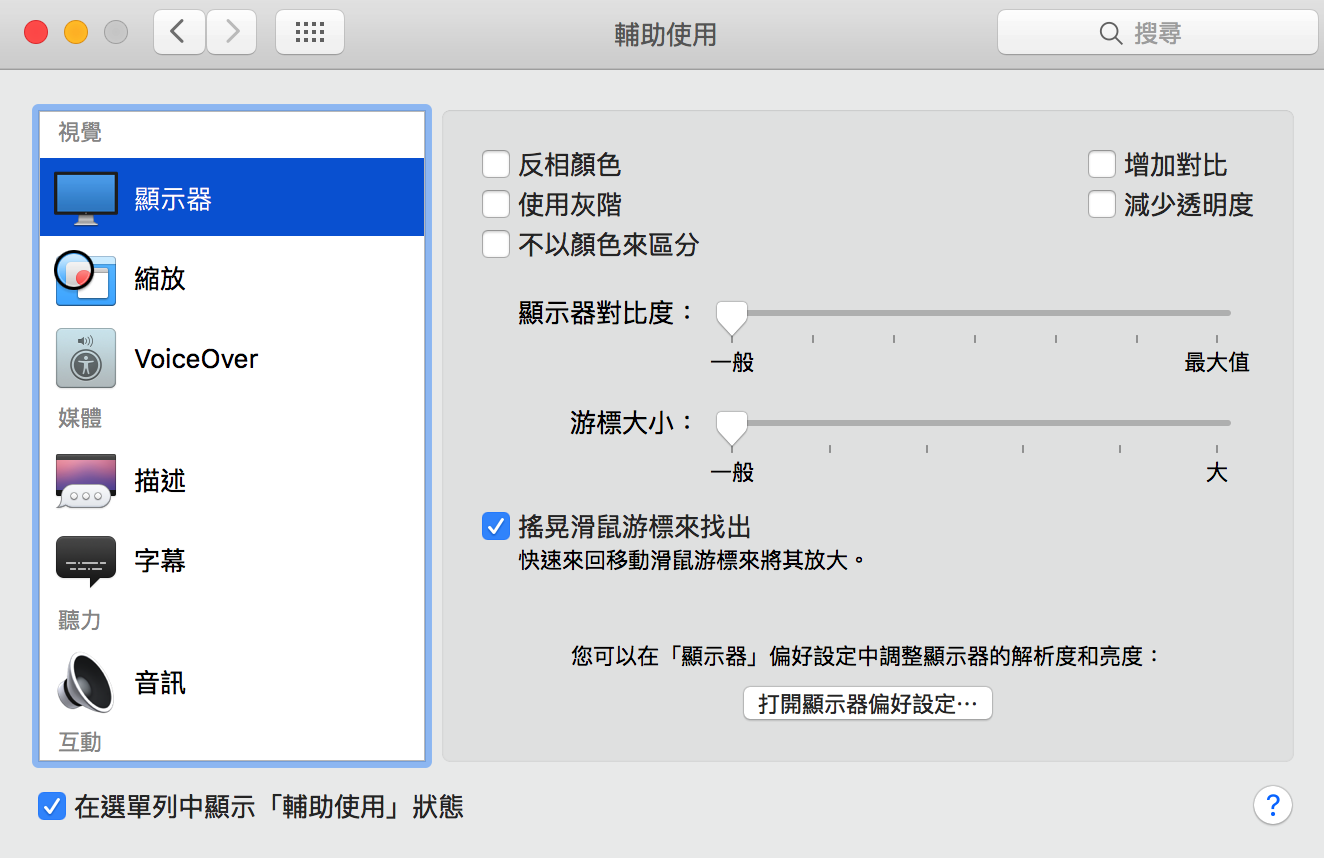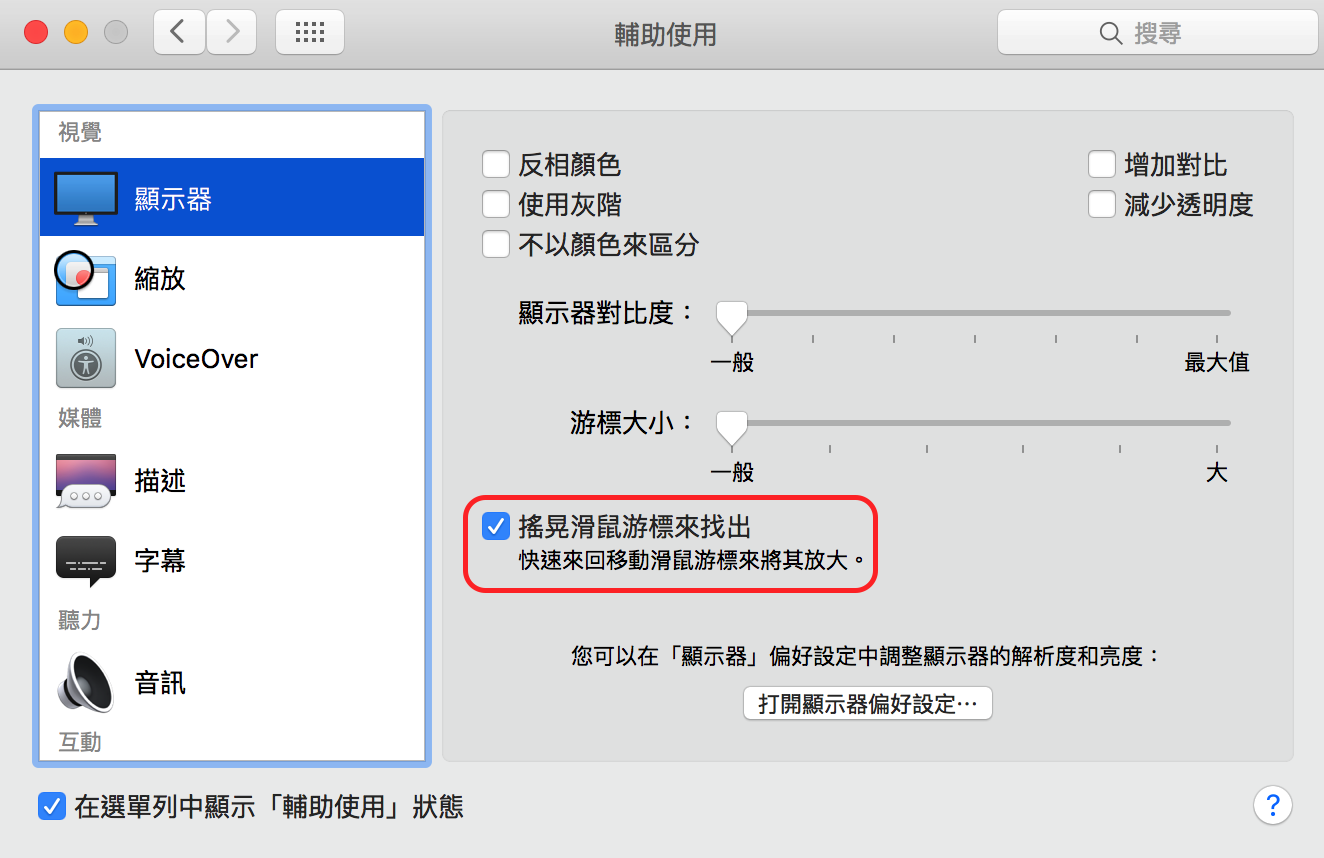現在越來越多用戶用蘋果的 Mac 電腦產品,主要原因除了因為 Mac 使用的系統較穩定,節能,同時間設計時尚外,更重要的是系統內的個人化設定,可以讓用戶設定到最適合自己的使用方法,讓電腦適應你的習慣,現在就教各位 6 個方法,可以進一步發揮 OS X 系統的強大地方!
1:啟動「放大鏡」功能!
現在蘋果的 Mac 電腦產品,都使用了 Retina 顯示屏,可以讓用戶自由地放大縮小介面來調整工作空間,不過在工作空間設定最大時,對於不少用戶來說,可能就需要將雙眼貼近顯示屏才能進行精確的操作,現在就教各位一個簡單方法,讓你隨時隨地都可以啟動 Mac 的放大鏡功能。
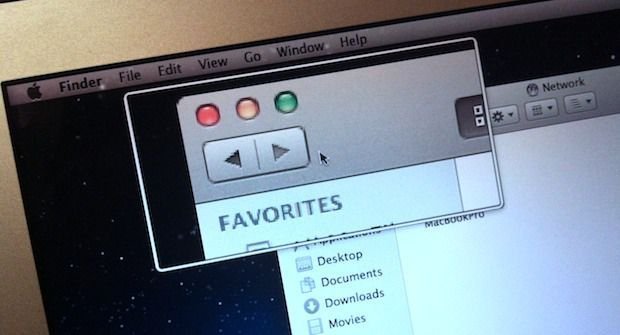
只要用戶進入系統偏好設定 -> 輔助使用
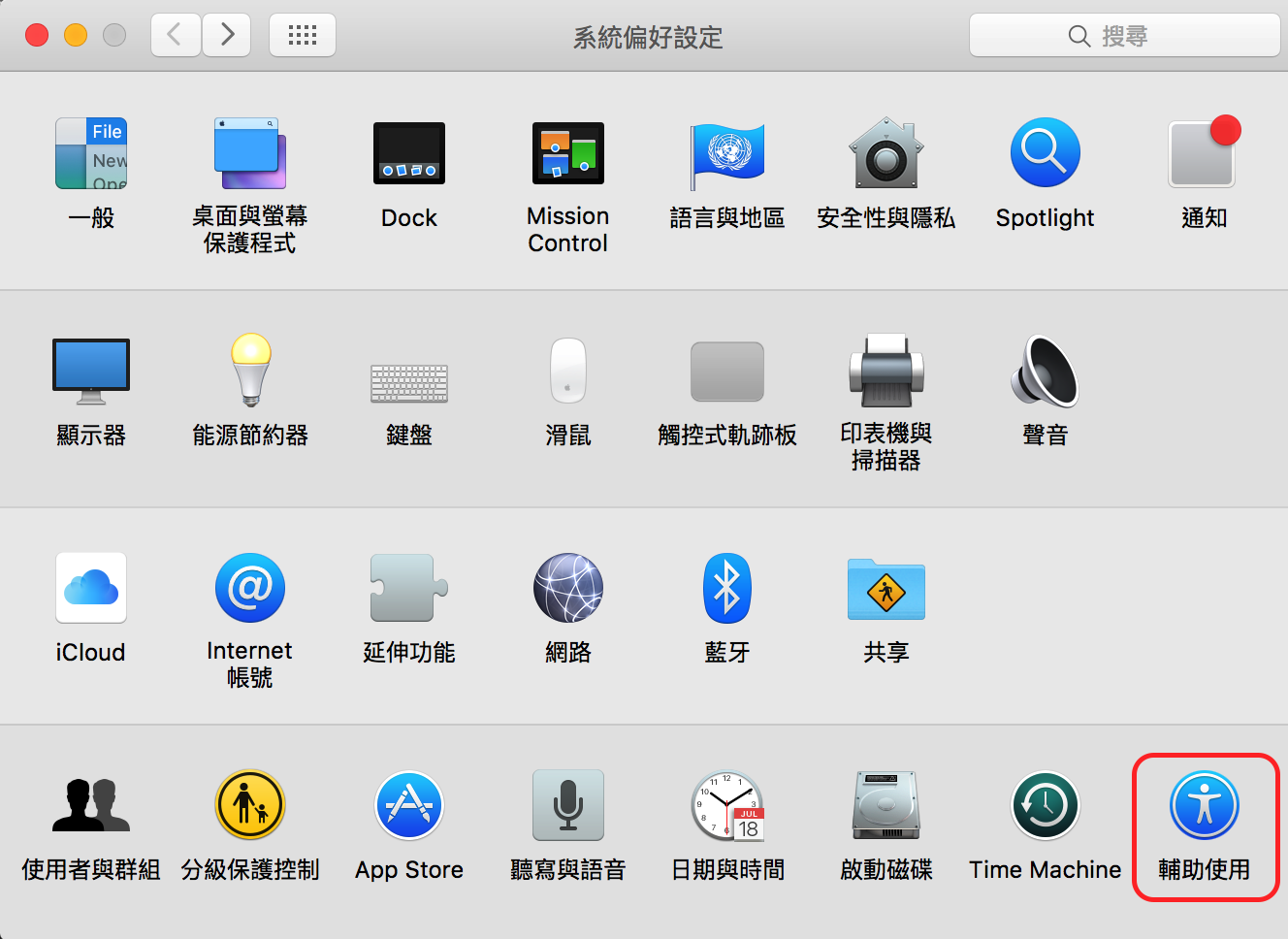
選取「縮放」,就可以看到各項設定
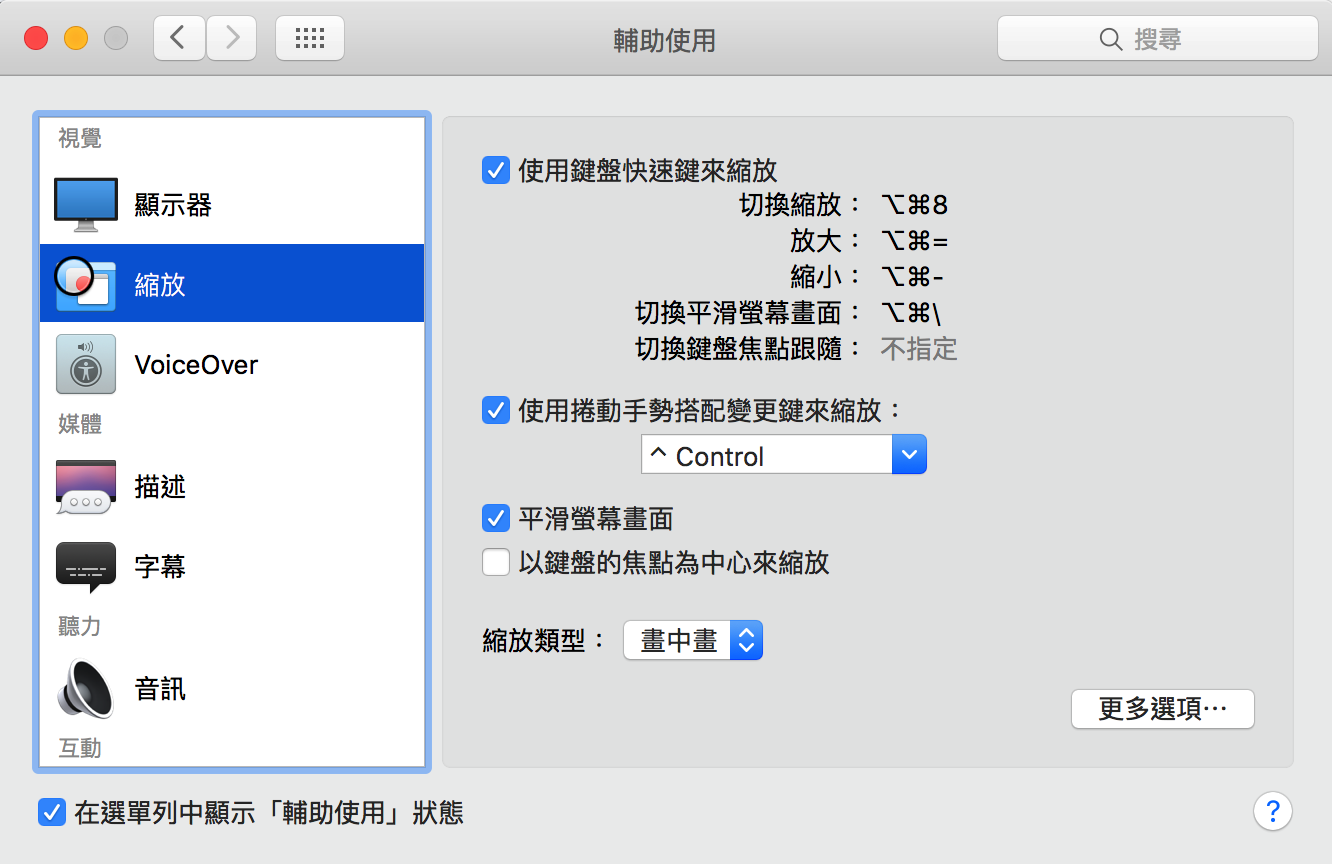
首先點選「使用捲動手勢搭配變更鍵來縮放」,預設為「 Control 」鍵
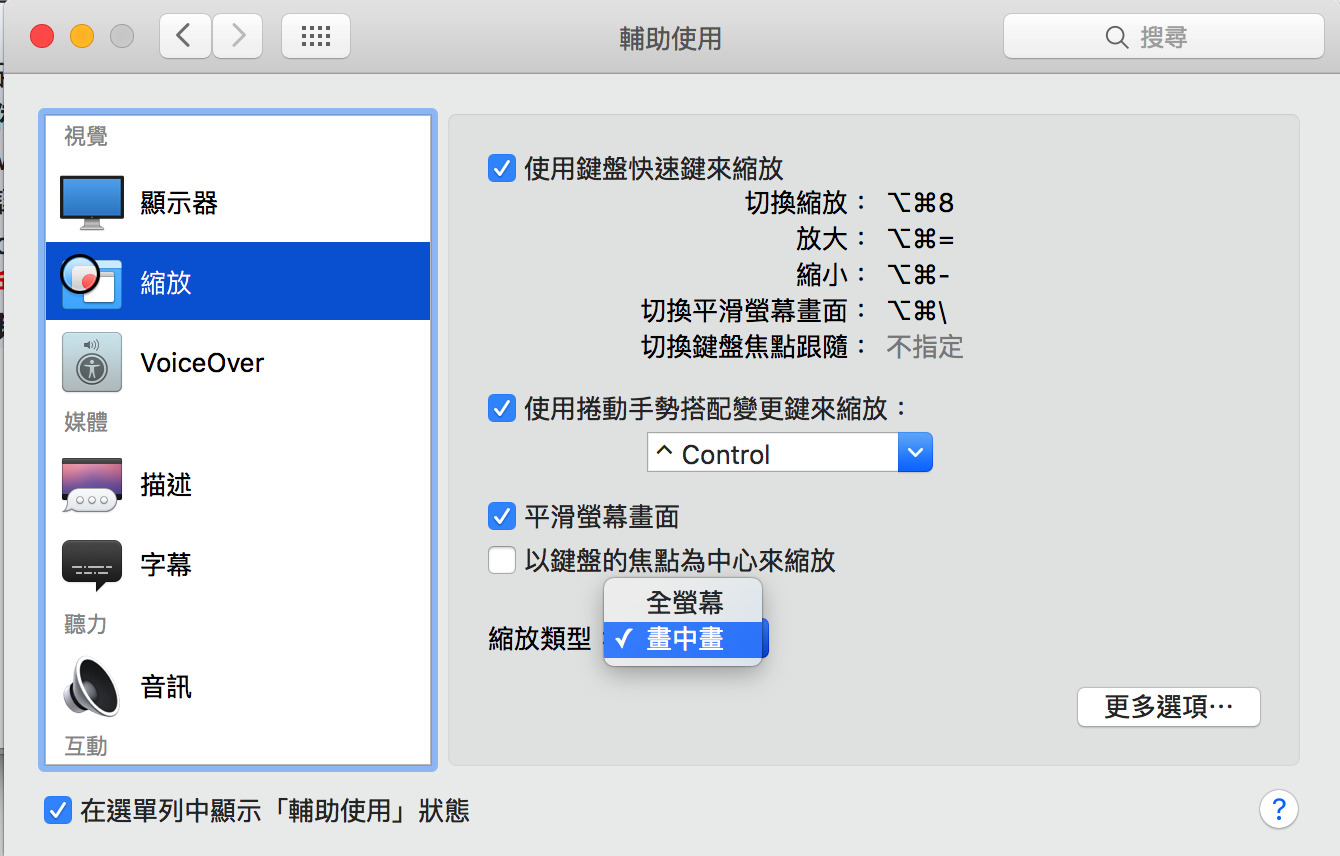
再選取「縮放類型」為畫中畫
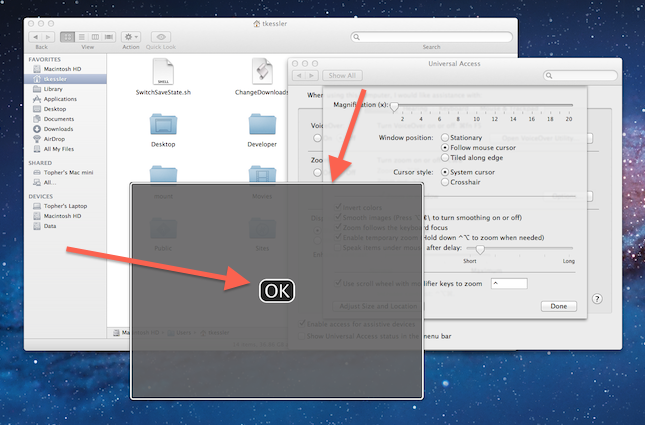
就可以讓你在使用時,按住「 Control 」鍵,再用捲動手勢(即兩指滑動觸控板),來放大縮小「放大鏡」了。
2:改變 Mac「滑動」的精準度!
用戶在使用 Mac 時,相信常常都會遇到一個問題,就是捲動頁面的速度過快或是過慢,因此難以控制 Mac 裝置,現在就為各位介紹一個簡單的方法,讓用戶可以調整 Mac 的頁面捲動速度及捲動方式。
設定觸控式軌跡板的方法:
首先用戶需要進入系統偏好設定 -> 輔助使用
選取「滑鼠與觸控式軌跡板」
當中選取「觸控式軌跡板選項…」
拖動捲動速度
轉換模式只需要按下捲動,切換「帶慣性 / 不帶慣性」就可以。
3:設定滑鼠的方法:
首先用戶需要進入系統偏好設定 -> 輔助使用
選取「滑鼠與觸控式軌跡板」
當中選取「滑鼠選項…」
拖動捲動速度
4:讓「聽寫」功能像 Siri 一樣控制電腦!
現在蘋果的智能手機 iPhone 及手錶 Apple Watch 中,可以讓用戶利用說出關鍵字「喂 Siri」來啟動 Siri,雖然 Mac 電腦產品中,目前並沒有任何一台配有 Siri 的功能,不過當中最多人使用的讀寫功能,原來亦能使用啟動語來打開,得以操作電腦,現在就教各位如何啟動吧。

首先你需要啟動裝置的進階聽寫功能:
進入系統偏好設定,再進入聽寫語音
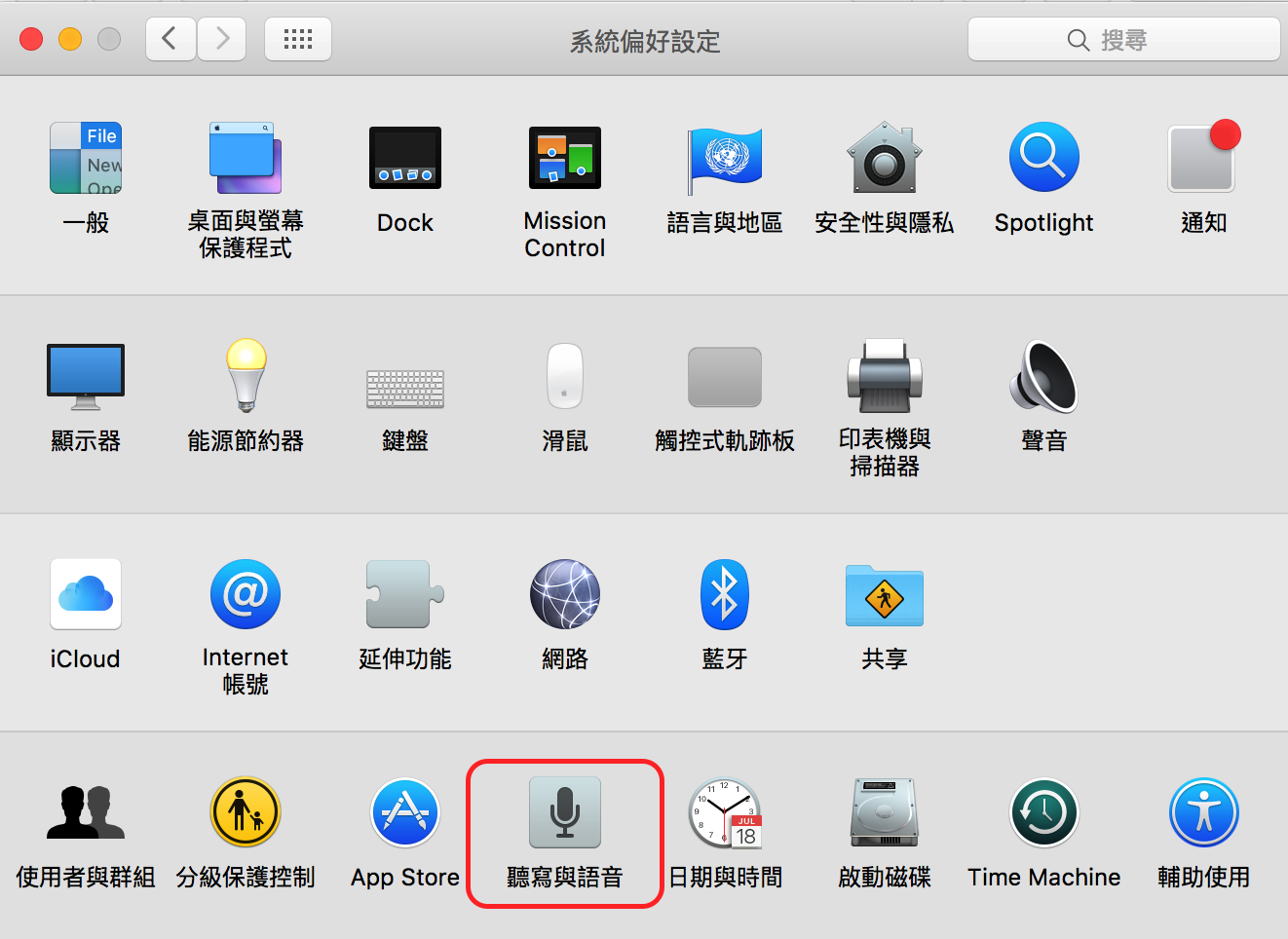
打開聽寫功能,再使用進階聽寫
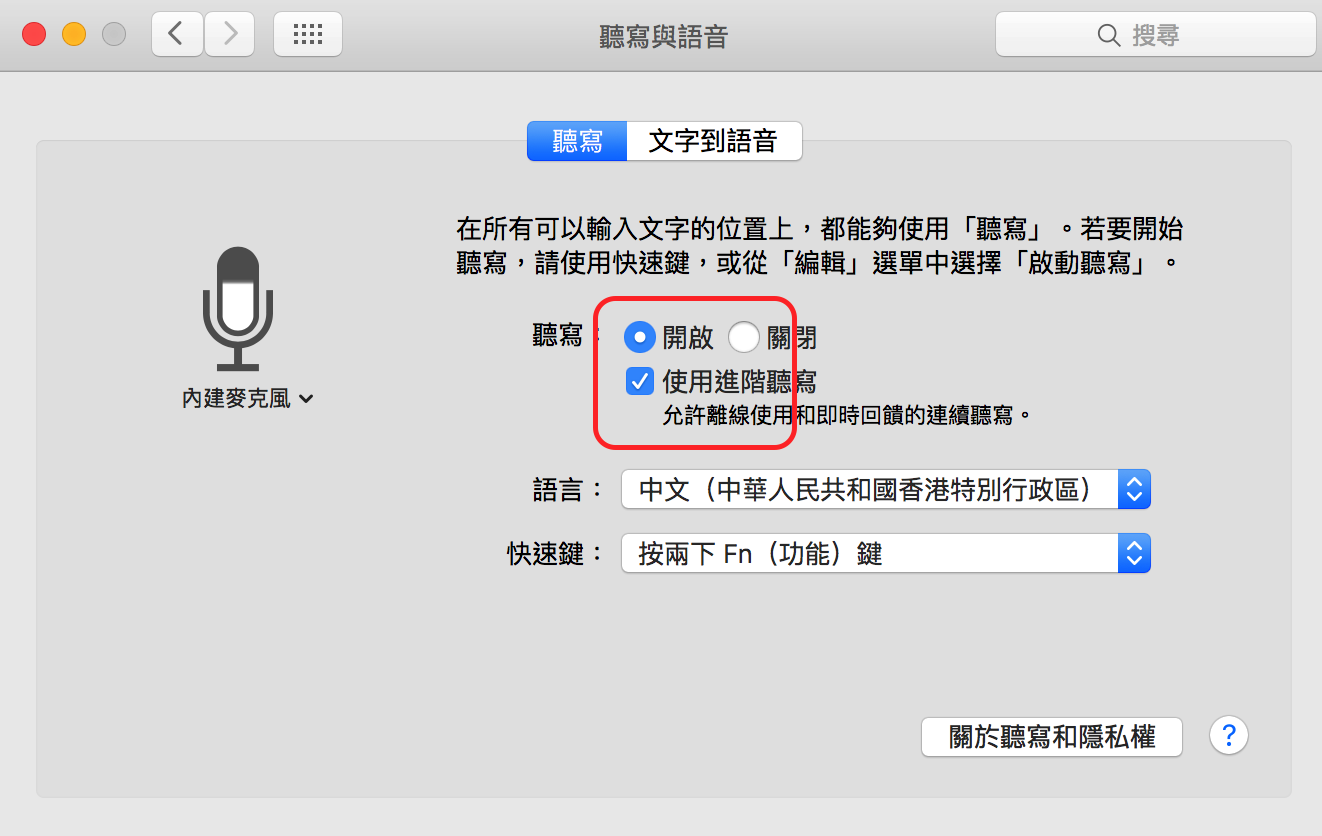
下載完成後,再進入系統偏好設定
點選輔助使用
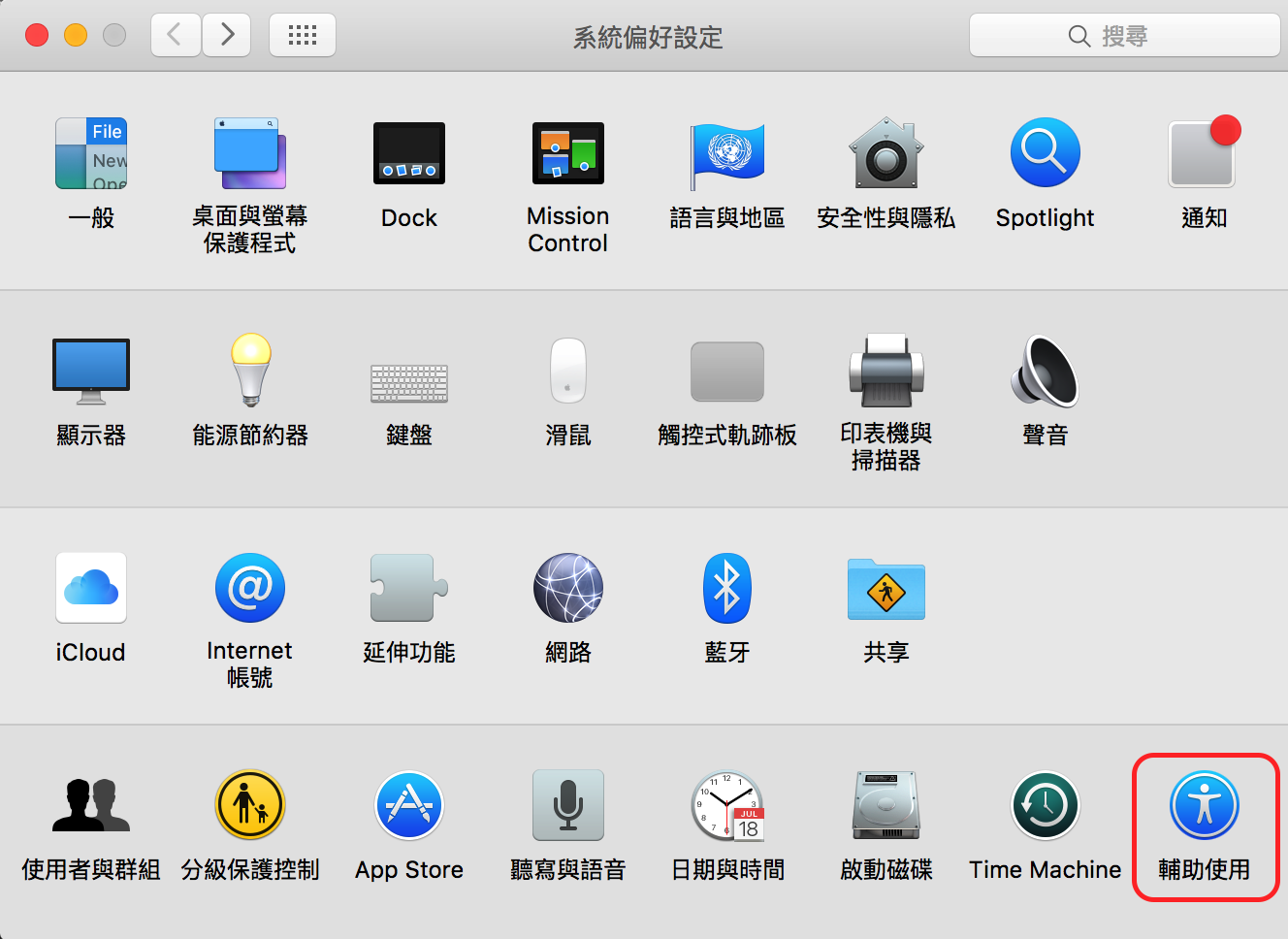
選取聽寫,就可以看到多個項目,選取啟動聽寫關鍵字詞句
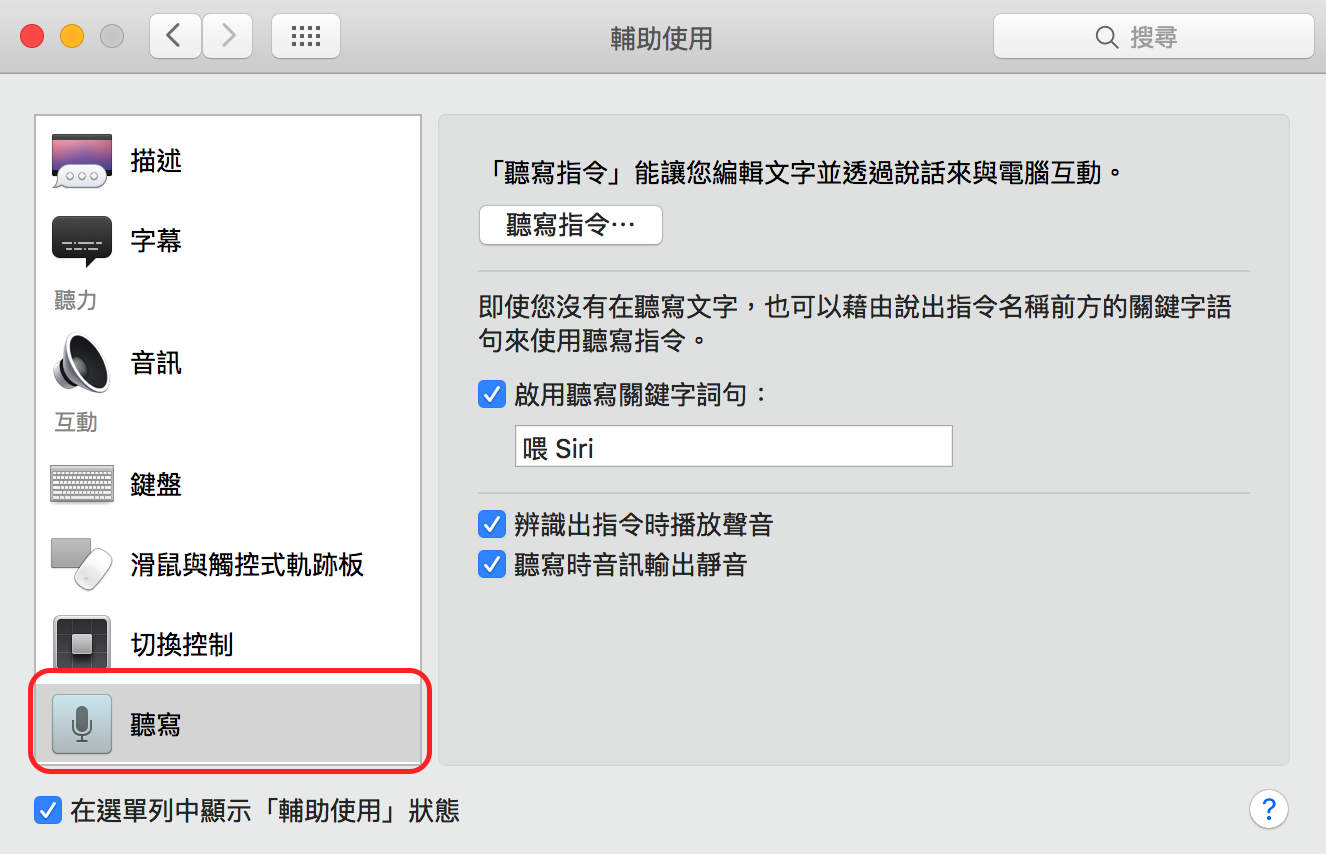
關鍵字任你選,喂電腦、喂老婆 亦可以使用,如果不希望出現交響樂的情況,不要設定關鍵字為「喂 Siri」。
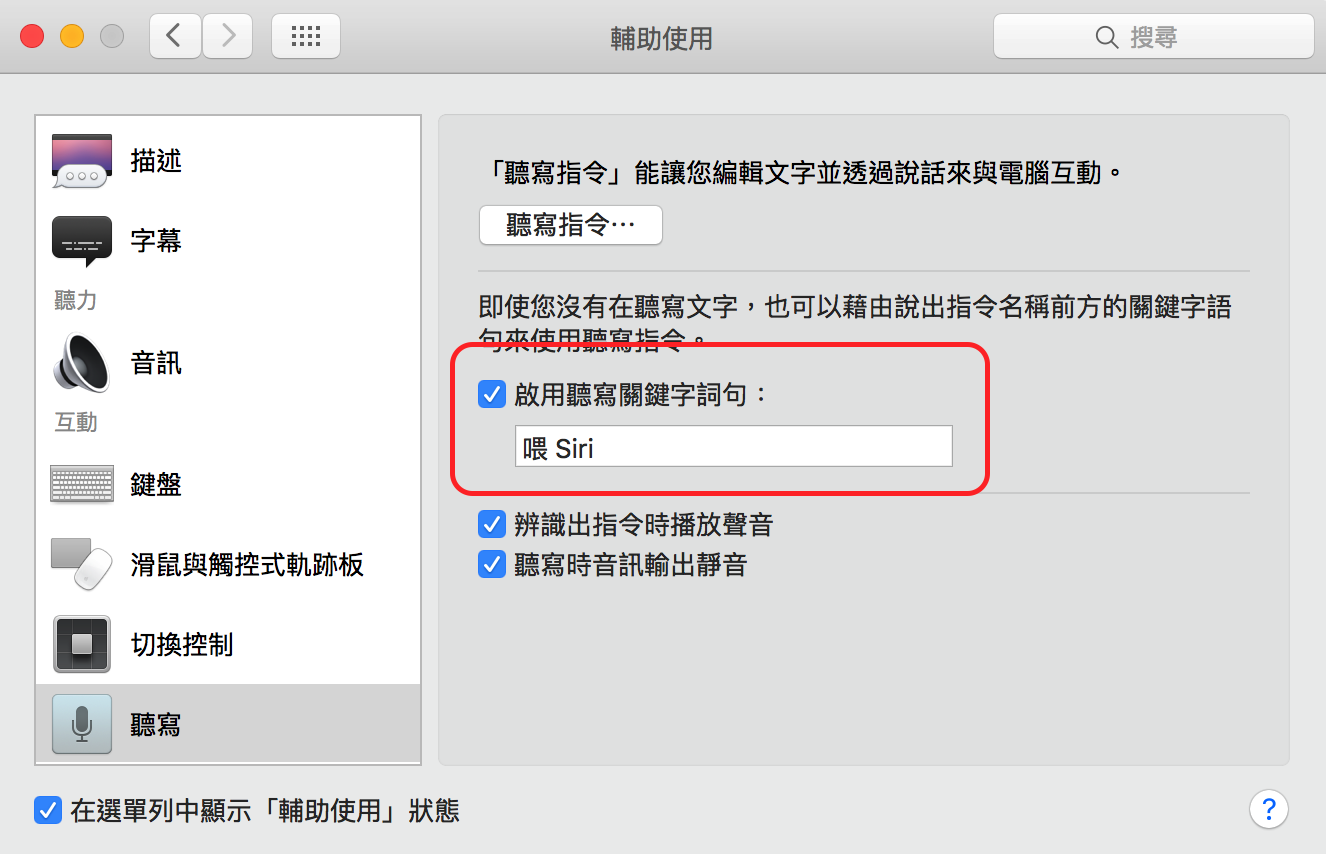
設定後,你可以按「聽寫指令」查看及編輯指令用語
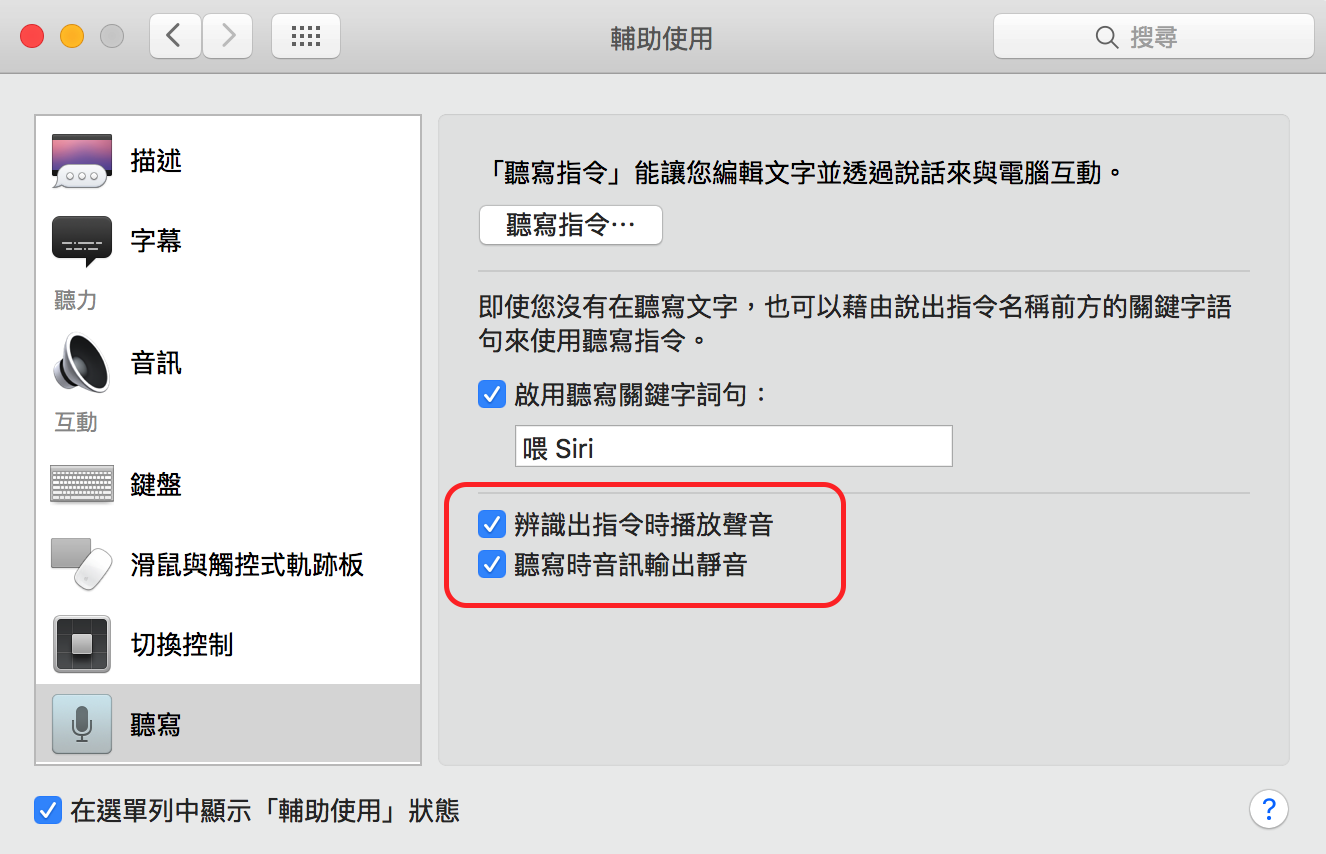
完成後,你就可以說出關鍵字來執行不同的操作了。
例如筆者設定是「喂廢柴,打開 Finder」系統就馬上打開了 Finder。
5:讓你自由改變滑鼠大小!
有使用 Mac 電腦的用戶,相信都知道蘋果在最新一代的 OS X 系統中,加入了全新的滑鼠放大功能,就是在滑鼠游標太細小時,快速滑動就可以自動將游標變大,但有沒有方法可以長時間維持巨大游標?可以將自動放大功能關掉嗎?現在就讓筆者教大家一個簡單的方法。
如何可以長時間維持巨大游標?
只要用戶進入系統偏好設定 -> 輔助使用
點選顯示器->將游標大小拖動到你想要的大小後,就可以完成。
如何將自動放大功能關掉嗎?
只要用戶進入系統偏好設定 -> 輔助使用
點選顯示器->將「搖晃滑鼠游標來找出」功能取消就可以了。
自由調整「按兩下」的速度!
在使用 Mac 時,相信會有用戶使用滑鼠時,會因為按兩下來打開的項目中,常常因為速度不夠快,而進入了重新命名的模式,而現在就由筆者為各位介紹一個簡單的方法,就可以調整「按兩下」的速度了。

只要用戶進入系統偏好設定 -> 輔助使用
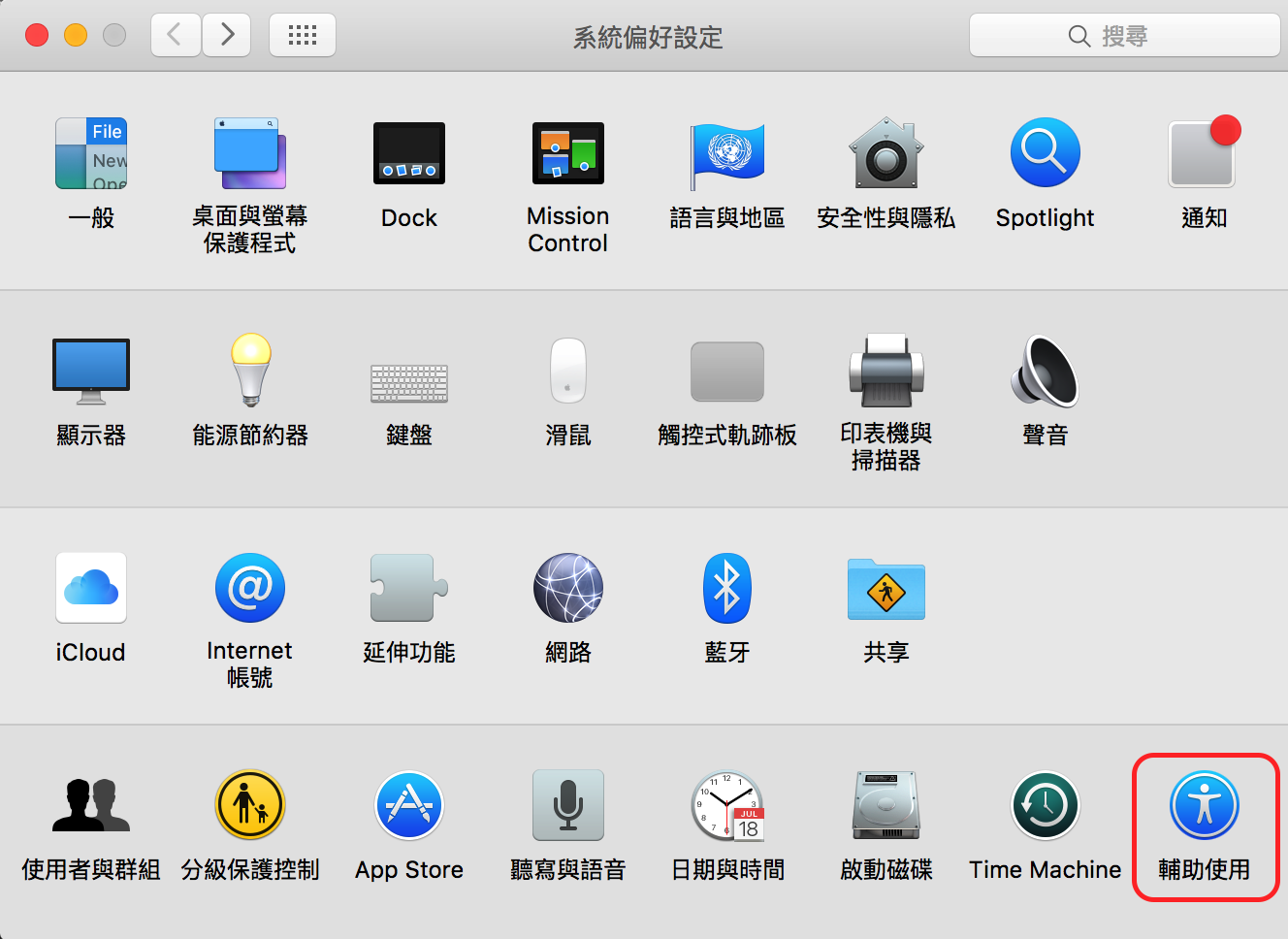
選取「滑鼠與觸控式軌跡板」
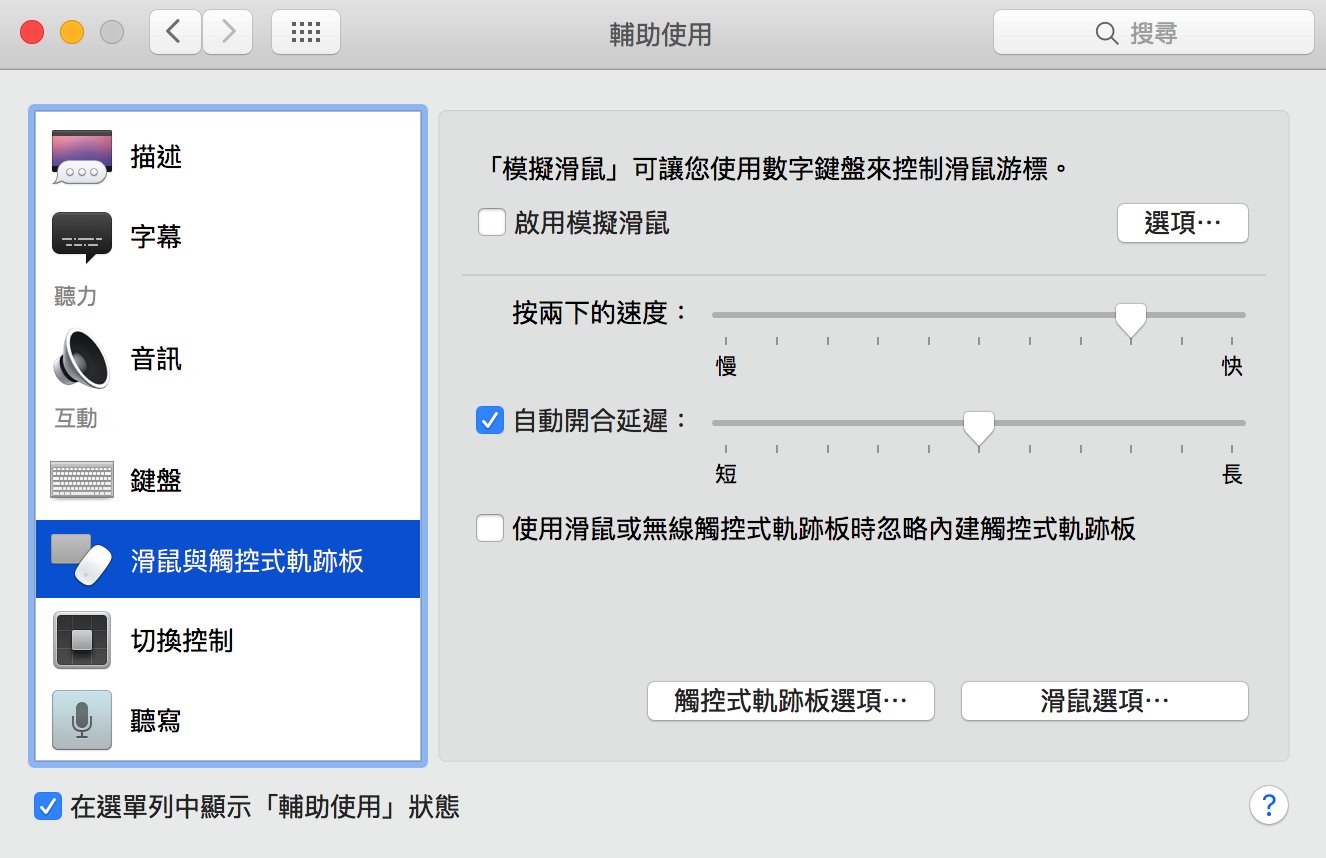
當中拖動你想要的速度,就可以完成了。
只要用戶選取合適自己的速度,就可以在不損壞裝置的情況下,減少操作錯誤。
6:善用巨大顯示屏取得最大「工作空間」!
以下的教學,教適合使用在 MacBook 及 MacBook Pro 配備 Retina 顯示屏的裝置上,因為顯示的介面像素高得多。
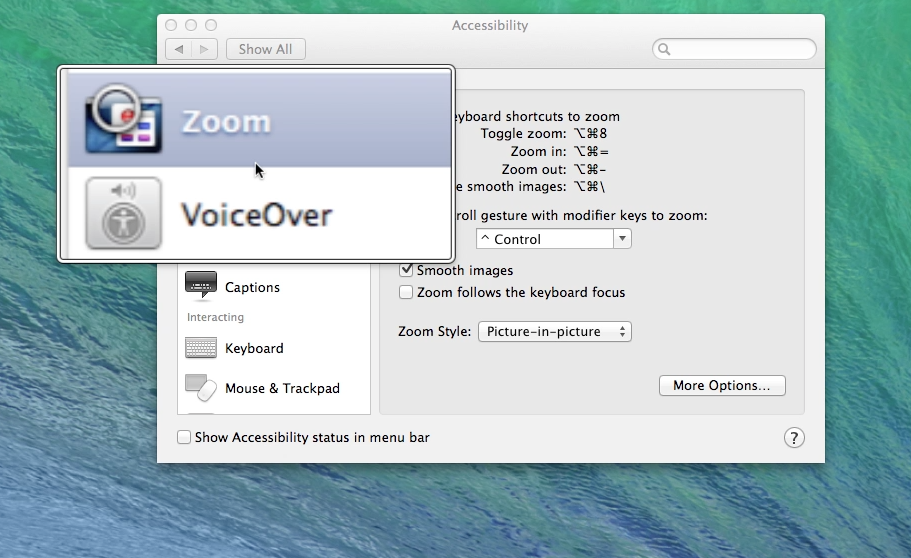
只要用戶進入系統偏好設定 -> 輔助使用
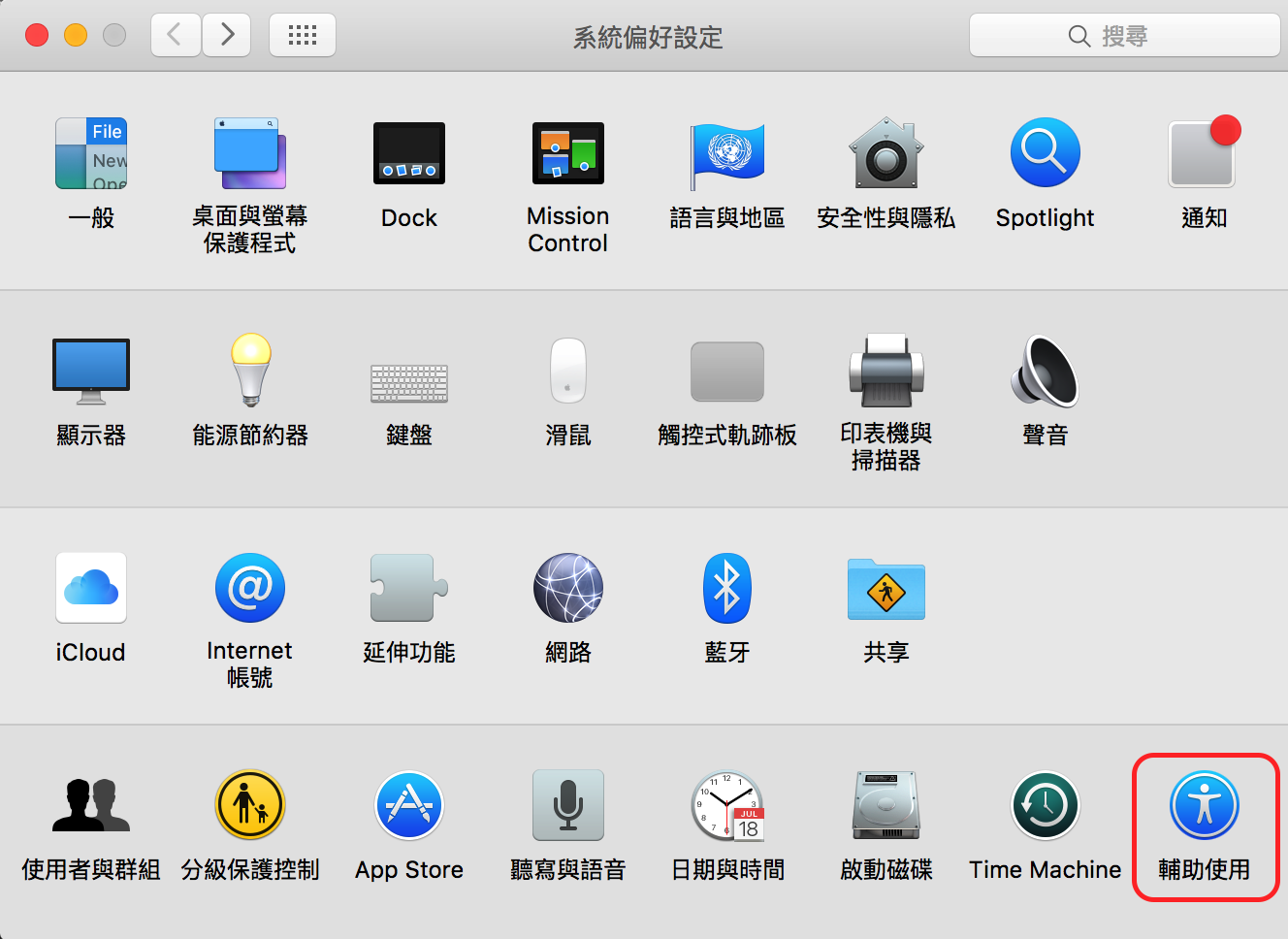
選取「縮放」,就可以看到各項設定
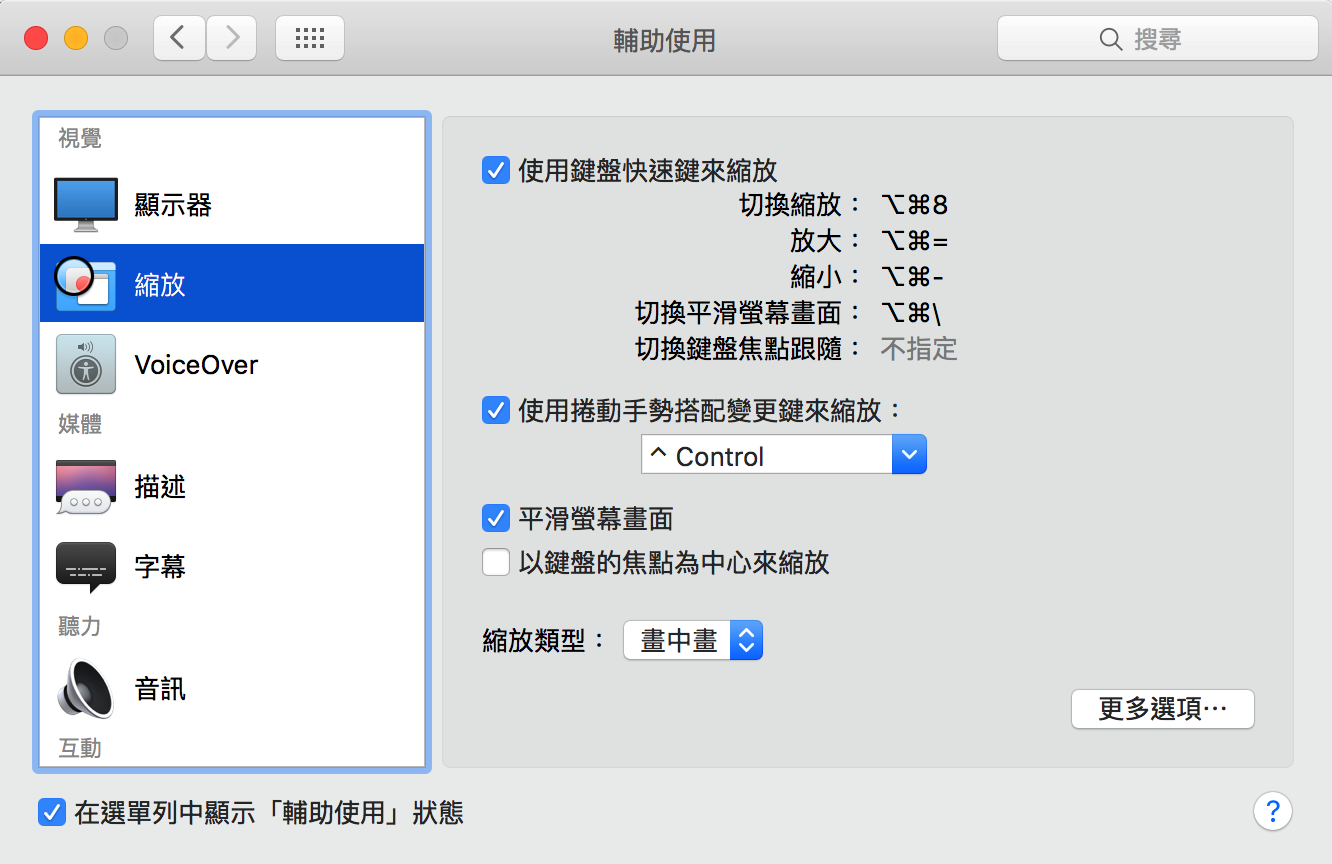
首先點選「更多選項」
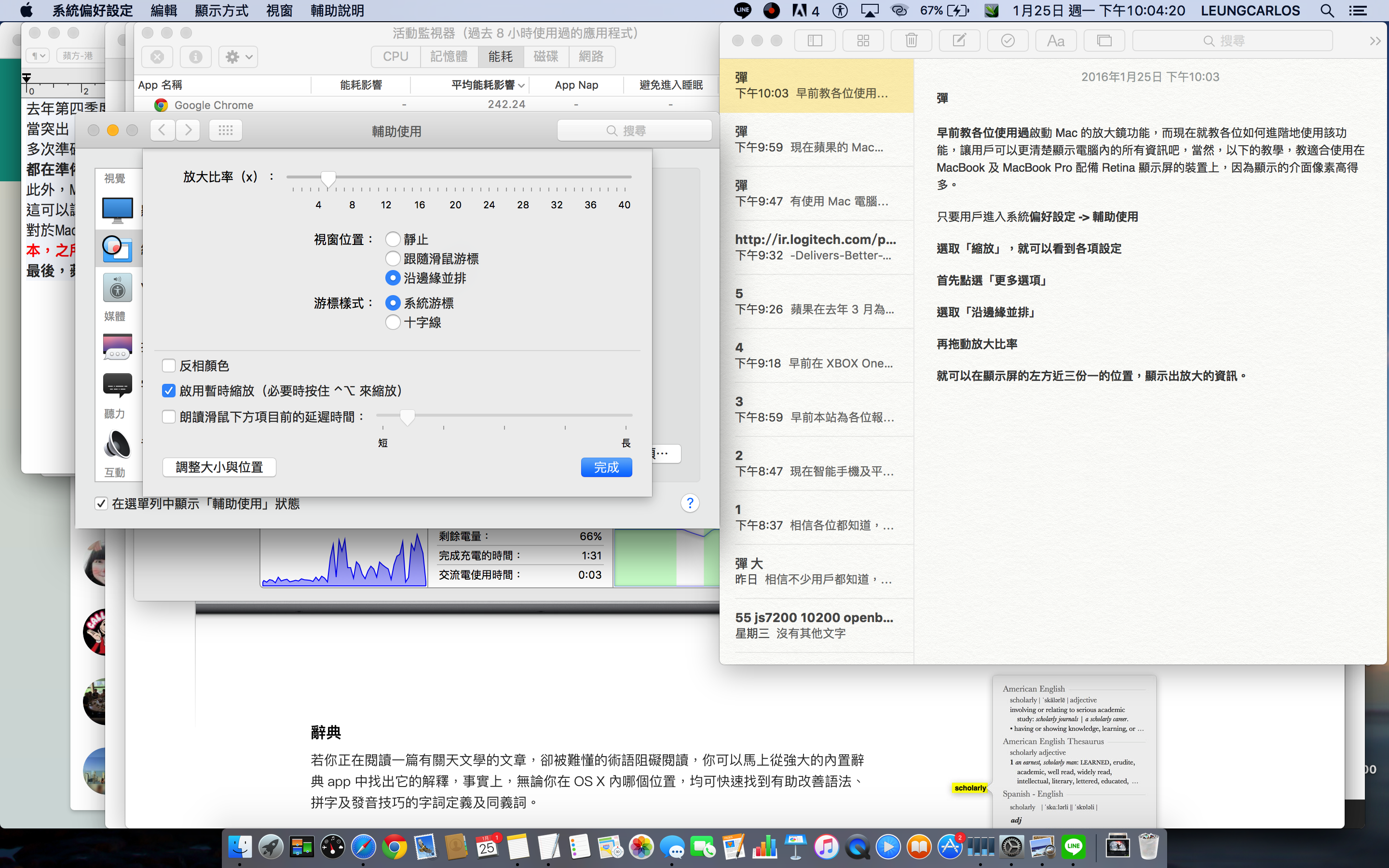
選取「沿邊緣並排」、再按下「調整大小與位置」,拖動到你想要的大小
再拖動放大比率
就可以在顯示屏的左方你想要的大小位置中,顯示出放大的資訊。