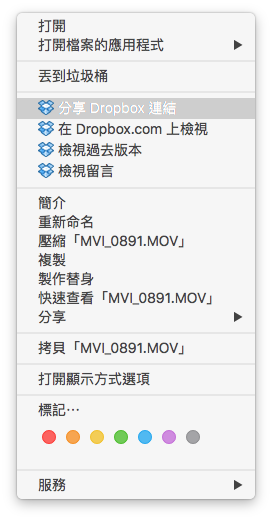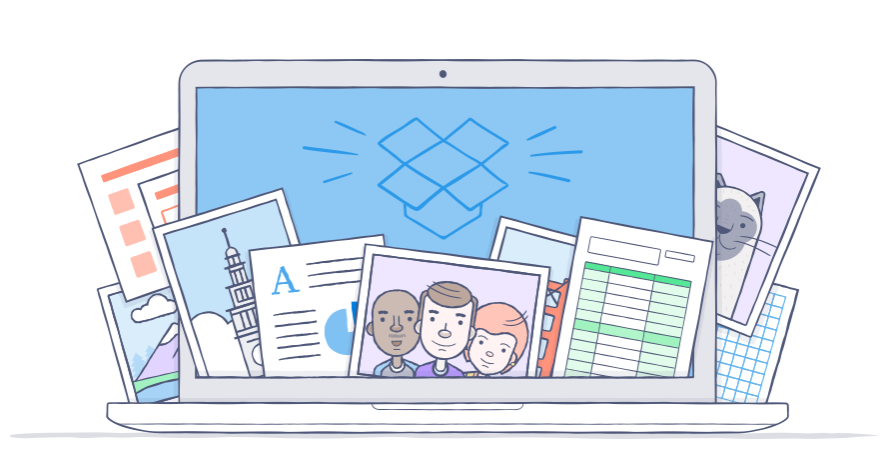
我們曾在「剛買新的 Mac ?這 12 款免費 App 不可不裝!」一文中,建議大家將雲端服務 Dropbox 列為必備軟體之一。相信大家裝是裝了,也能自在使用基本功能,本回我們將教大家 5 個秘密技巧,讓大家可以更進階!
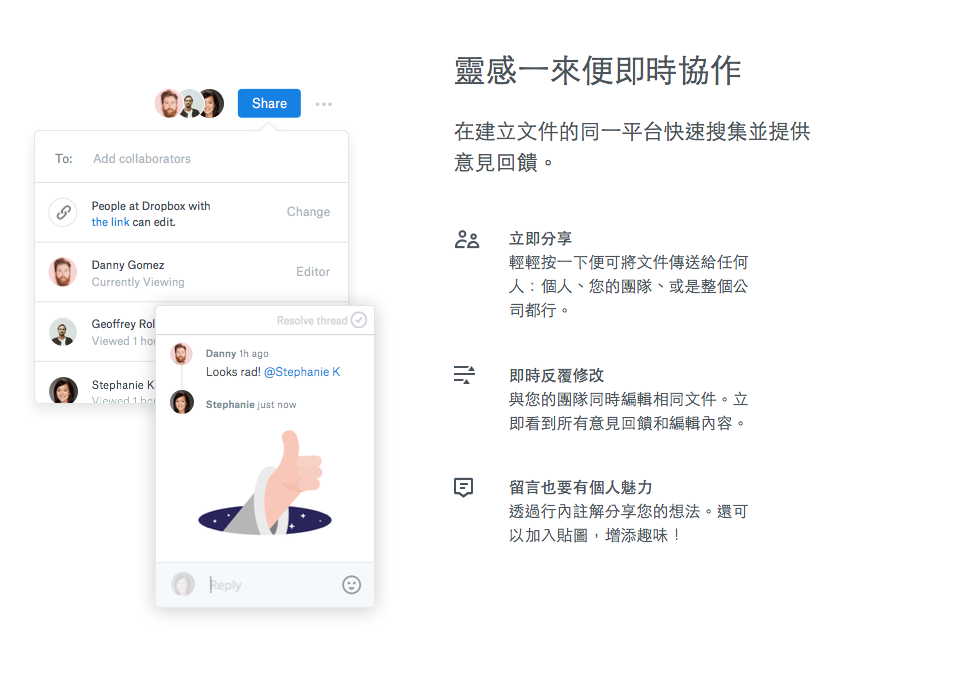
1.註冊 Paper 讓文件協作更容易
Dropbox 於 2014 年收購 Hackpad 團隊,並於 2015 年開始新的服務 Paper 的測試版本。這是一個類似 Google Docs 的文件協作服務,使用者可以利用 Paper 新增資料夾,並且直接編輯一份文件、插入圖片、撰寫程式碼等等。最重要的,可以跟工作上的夥伴一起協作,增加生產力。目前 Paper 只有英文版,但你可以在這裡提交申請。建議你在申請時,新註冊一個 Dropbox 帳號,用公司的 Email 申請更適合;因為這個帳號會成為商業用的帳號,與個人用的分開。
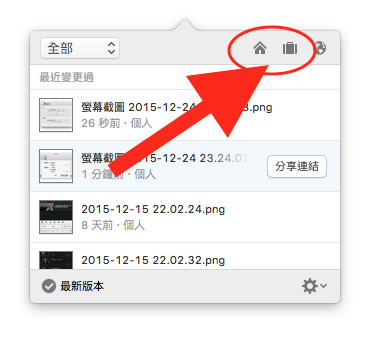
2.你可以同時擁有 2 個 Dropbox 帳戶
曾有人教導特別技巧,教我們註冊多個 Dropbox 帳號,提升能使用的雲端空間;但可惜的是,在電腦只能針對單一帳號同步。現在 Dropbox 正式啟用「個人」與「商業」帳號,你的同步資料夾會有兩個,可以個別進行同步,而不會混淆。只要有申請上述的 Paper 服務,此功能就能啟用;在電腦上分別登入兩個帳號,就可生成兩個同步資料夾。要注意的是,裝置的「相機上傳」功能,只能在「個人」帳號使用。

3.你可以把整個 iPhoto 匯入到 Dropbox
只要容量足夠,你可以把 iPhoto 圖庫中的照片通通匯入到 Dropbox ,使其備份在雲端。 Dropbox 先前推出相片服務 Carousel ,可以在 App 中瀏覽雲端照片;如果用電腦瀏覽器,也可以在這裡直接檢視。
4.就算超級大的檔案也可一鍵分享
當你想分享一個超大檔案給朋友,但又夾不進 Email 裡面,可以試著上傳到 Dropbox 中。接著在檔案旁按右鍵選「分享 Dropbox 連結」,連結會自動置入剪貼簿;再來於 Email 貼上連結,即可將檔案輕鬆分享。
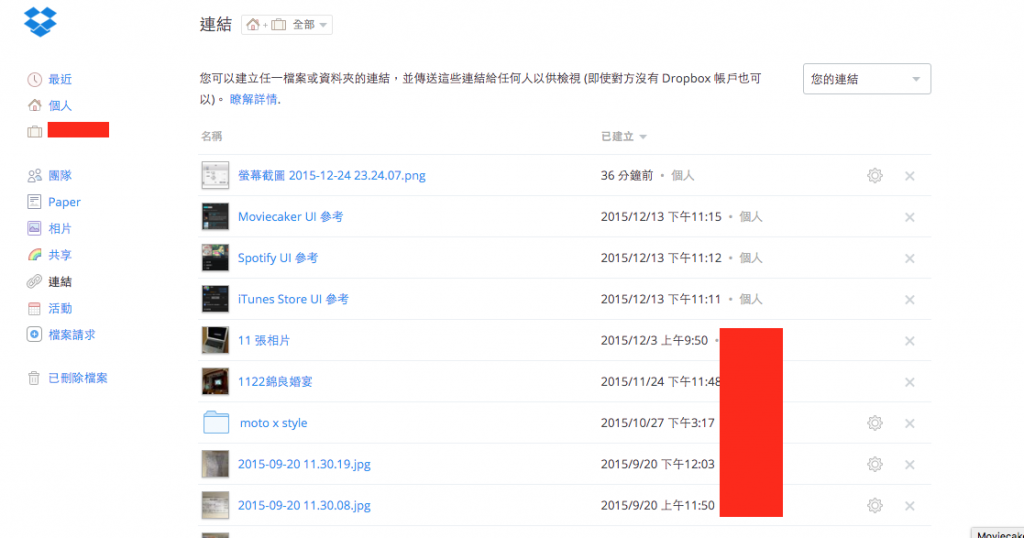
5.已經分享過的連結可以回顧檢視
我們常常忘記自己分享過哪些檔案或是資料夾,在功能列的「連結」可以幫助我們回顧檢視。需要分享重複的資料集時,就不用重新集結檔案、取得連結。檢視這些歷史紀錄也有助於我們淘汰過時老舊的資料。
以上 Dropbox 技巧,無論是電腦客戶端還是單純瀏覽器執行,都很適用。希望大家可以簡單學會,在日常中靈活運用,使自己生活更有效率!