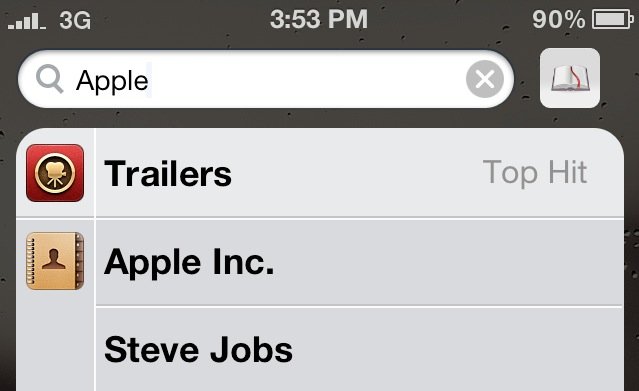
iOS 9 有許多新功能,其中之一便是將 Spotlight 改善,並加入「 Siri 建議」功能;儘管如此,當你鍵入了一個關鍵字,你會看到 Spotlight 從信件、網頁、 App 、聯絡人中列出些許搜尋結果,但總找不到自己想找的項目。如果它什麼都找出來,你卻依然找不到你要找的,那結果還是一樣沒有用處。在此我們教你 4 個更聰明的搜尋法,適用你的 iOS 裝置,從此擺脫 Spotlight 。
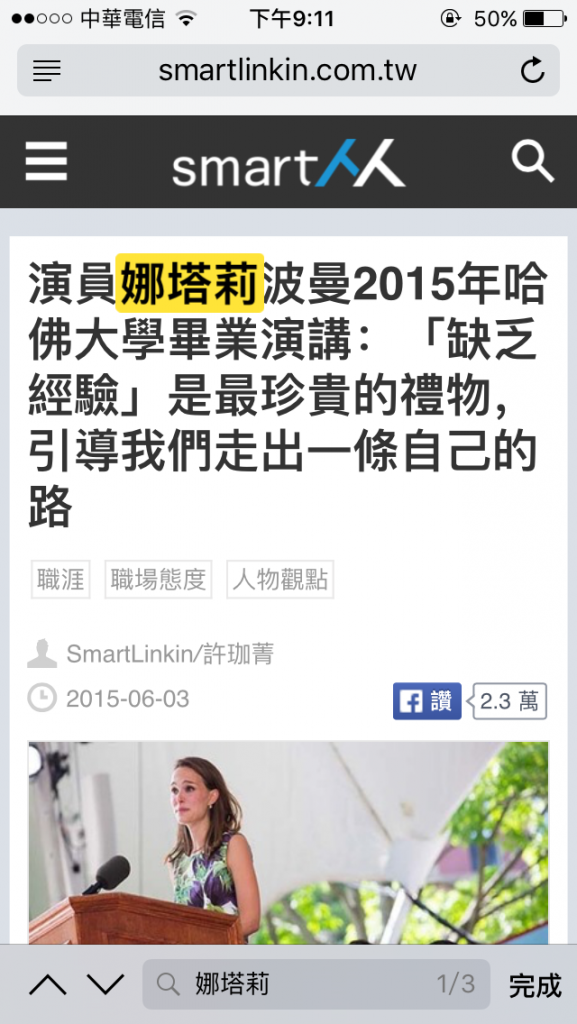
在網頁裡搜尋
使用 Safari 時,我們已經很習慣用網址列來鍵入關鍵字,藉此跳轉至 Google 搜尋結果;當我們需要在一長篇文章當中,尋找某個關鍵字時,又要怎麼啟動「網頁內尋找」的功能呢?
很簡單,只要檢視該網頁時,直接把網址列按 x 清空,鍵入你想搜尋的關鍵字,在搜尋的建議清單當中,就可發現有子項目「此網頁」,點選後就可以發現關鍵字被標註 Highlight 起來了。
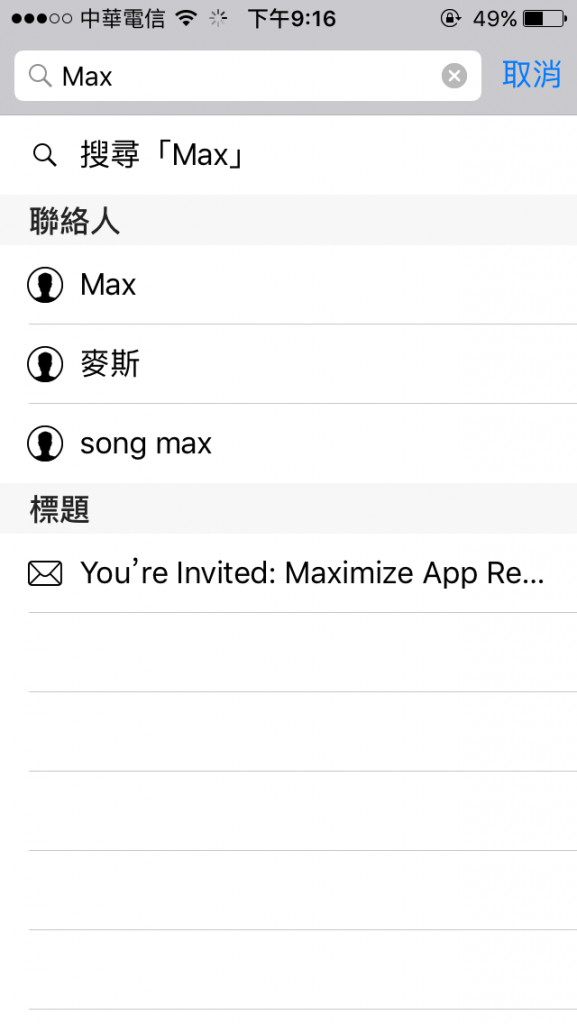
在郵件裡搜尋
iOS 的 Spotlight 可以顯示關鍵字於郵件中的搜尋結果,但無法區分它是出現於寄件人、收件人、標題、聯絡人等等欄位。如果你想要進階搜尋,直接開啟「郵件」,使用其內建的搜尋列;當你鍵入關鍵字時,可以看到各類別的搜尋結果。像是聯絡人、標題等等。
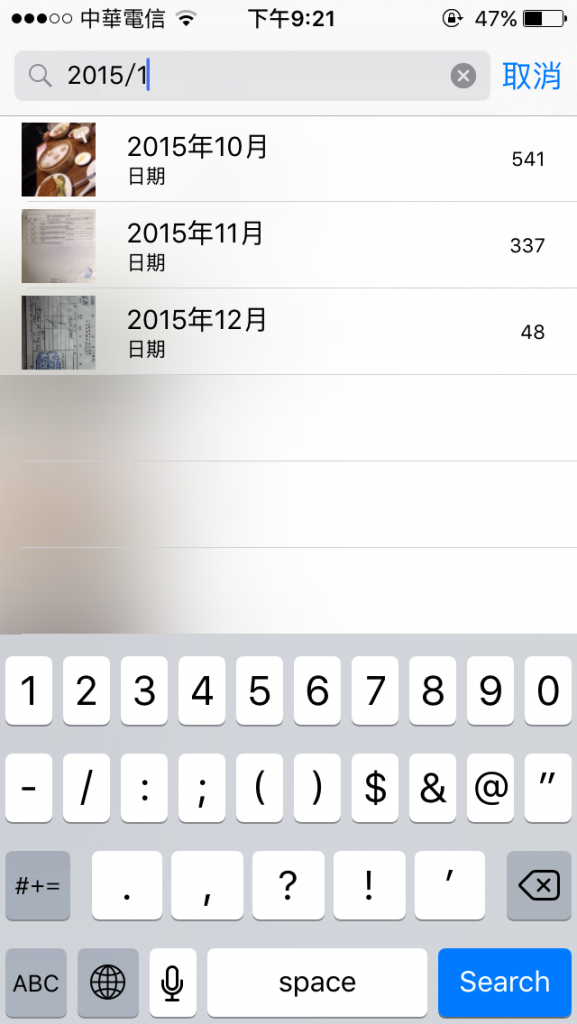
透過地點與時間找尋你的照片
在「照片」 App 中,用更有效率的方式搜尋你數以萬計的照片。直接在搜尋列鍵入日期或地點,例如「 2015/11 」、「高雄」等等,系統便會自動列出符合條件的照片。想要有更精準的搜尋結果,請記得將地理定位打開,這樣拍照時照片才會加註地理位置。
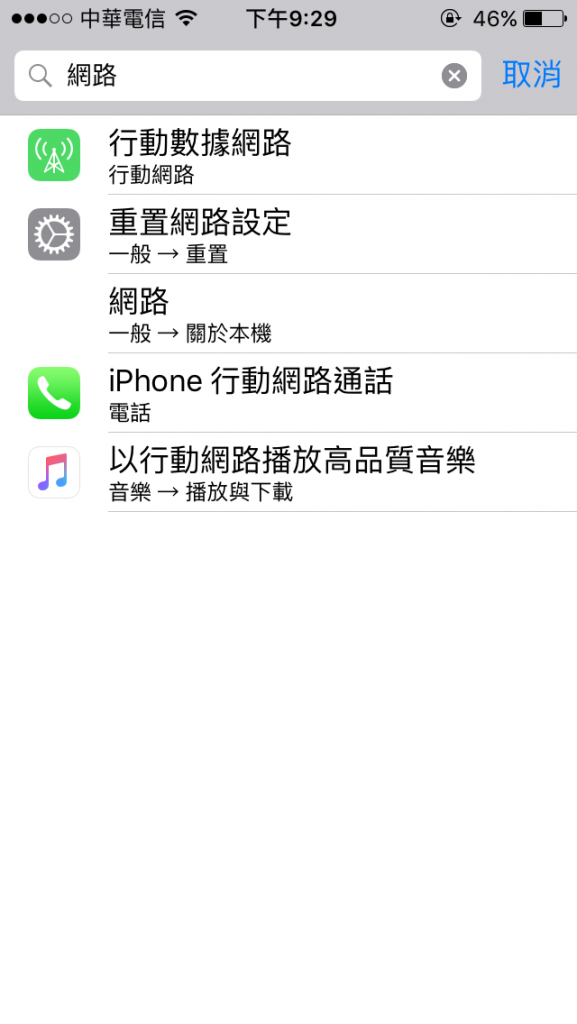
搜尋各類設定項目
最後一項應該很多人都知道了。 隨著 iOS 一路演進,可以開、關的功能也越來越豐富;為了避免讓使用者迷失在「設定」之中, 系統新增了搜尋列,只需要鍵入關鍵字,例如「網路」、「手勢」、「震動」等,就可以直接找到相關的功能。
學會以上的搜尋技巧,至少可以加快日常使用的效率喔!如果你已經學會了,也可趁機會交交朋友!