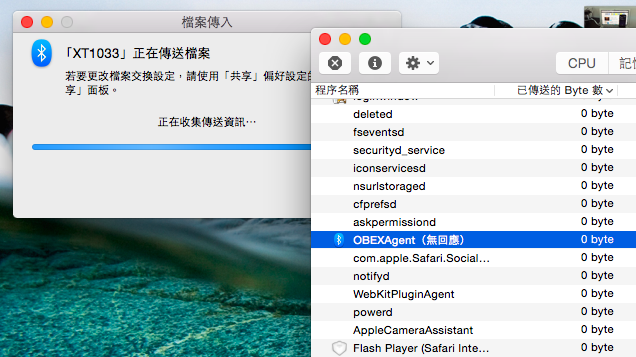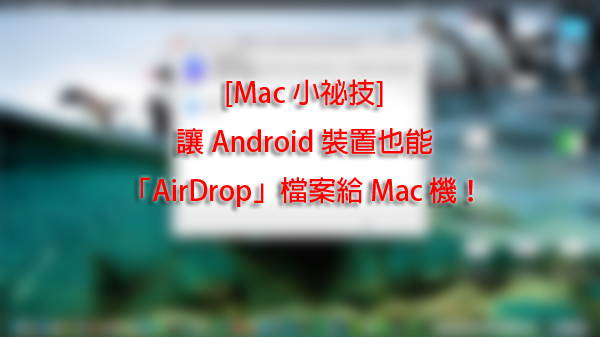
iOS 8 以及 OSX 10.10 新增的 AirDrop 功能,無需配對,只要在 AirDrop 設定為全部人,就可以在所有 Mac 裝置之中,互相傳送任何檔案。不過,這肯定並不支援 Android,但如果你有一部 Android 手機,欲以藍牙傳送檔案 Mac 機的話,究竟我們可以如何做?
當然,換掉 Android 機,購買 iPhone 6 是一個方法,但其實 Android 和 Mac 之間的檔案是可以利用藍牙互傳的。不過你需要用的是舊方法,先配對 Mac 機以及 Android 裝置,然後到藍牙傳輸程式傳送。留意的是這個方法傳送的成功率不是 100%,但是小編確實多次利用這個方法,把 Android 裝置以及 Mac 機之間互相傳送檔案。
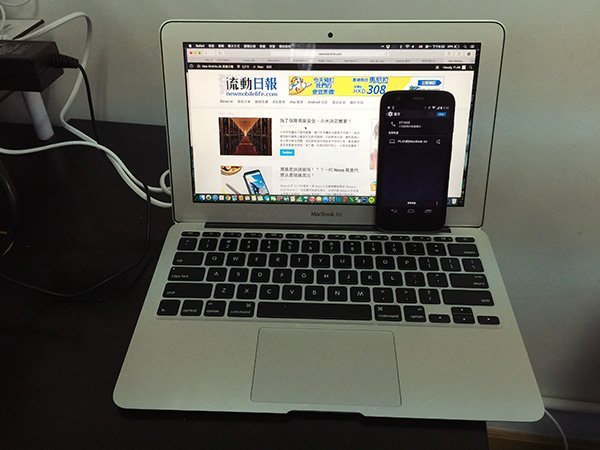
要做到這個效果,只需要一個有藍牙的 Android 裝置,以及一部有藍牙的 Mac 機,例如 MacBook Air,然後進行以下設定。
第一步,前往系統偏好設定,選擇共享,然後勾選藍牙共享,這設定適用於 OSX 10.5 以上的 Mac 機,順道在「存放己接受項目的檔案夾中」設定接收的資料夾,建議設定為桌面。
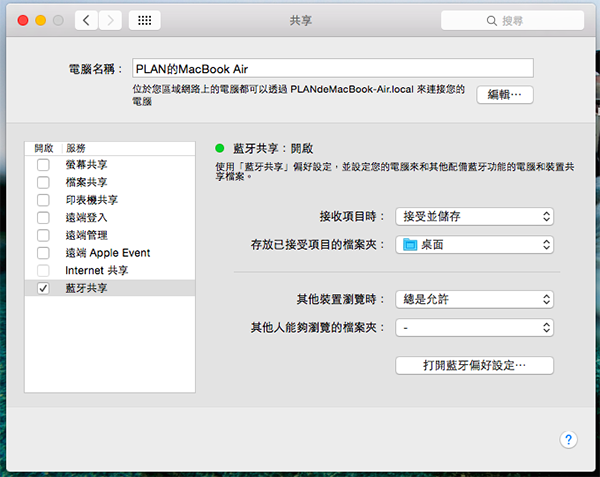
第二步,打開 Android 設定,啟動藍牙之後,如果你的 Android 和 Mac 機沒有配對之餘,按一下上方的「只向配對裝置顯示」,在 2 分鐘的時間可以接受任何裝置的配對要求。
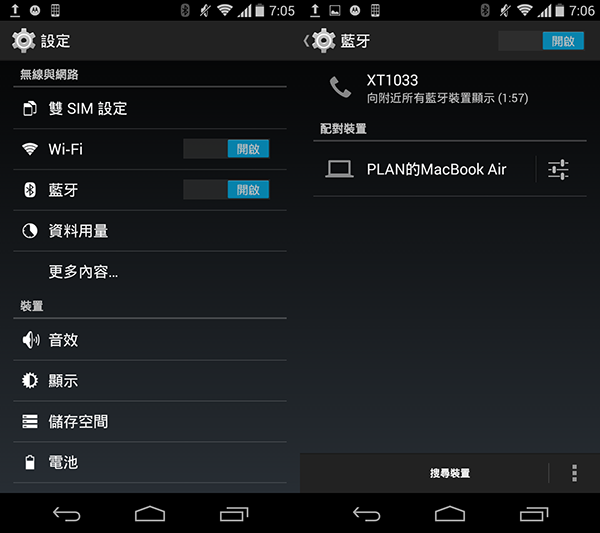
第三步,回到 Mac 機打開藍牙設定,但利用藍牙檔案交換程式選擇檔案,就可以看到適合配對的裝置清單,包括 Android 手機,在手機名稱按一下配對,然後回到 Android 手機進行確認。配對就完成了。
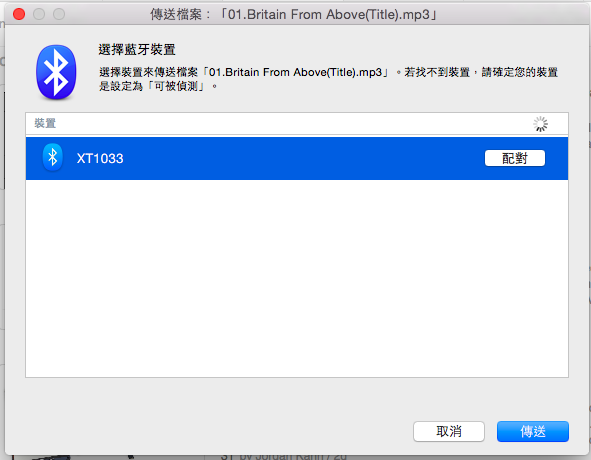
設定之後,就是如何傳送的問題了。如果從 Android 手機傳送到 Mac 機,就利用應用程式內的分享選單,選擇藍牙,然後選擇剛剛配對的 Mac 機,等待傳送。
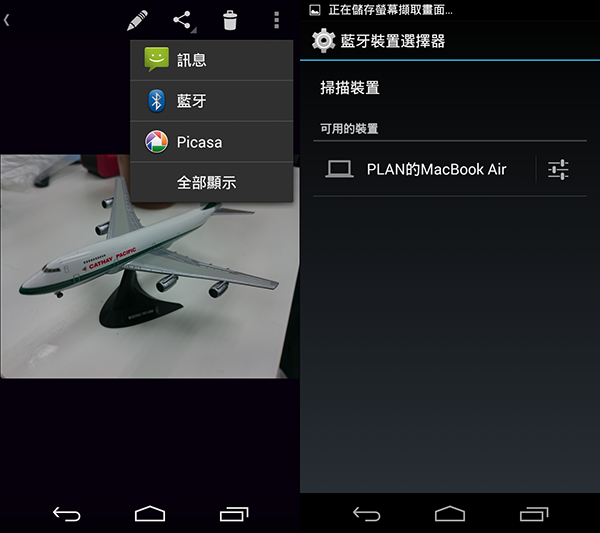
如果從 Mac 傳送,可以使用藍牙檔案交換程式,選擇檔案之後就選擇已配對的裝置進行傳送。而裝置的連接狀況可以在傳輸前介面確認,增加傳輸成功機會。
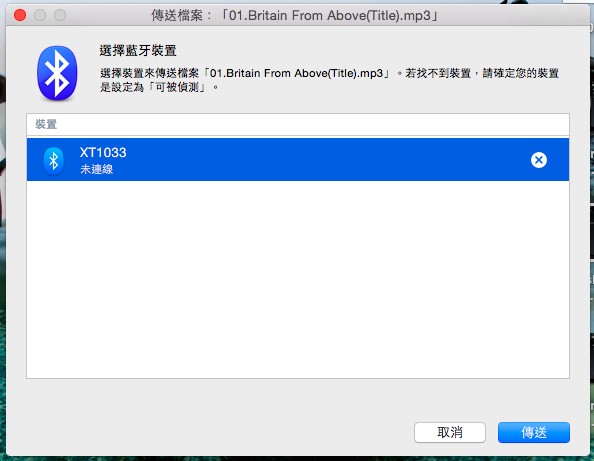
注意:
無錯,方法小編不能保證 100% 可以成功。第一個原因是不少手機仍使用藍牙 3.0 或以下,限制檔案的速度,第二是負責傳送檔案到 Mac 機的 OBEXAgent 程式,非常容易當機,因此除非你的 Android 有藍牙 4.0,否則建議這些方法都是用作傳送較小的檔案就可以了。如果 OBEXAgent 程式真的 lag 死,你可以像下圖般利用活動監視器搜尋和選擇 OBEXAgent 程式,然後按左上方的 X 就強制關閉。關閉之後,就可以藍牙重新傳輸檔案。