在我學生時期就捨棄 PowerPoint,一直都用 iWork 來搞定學校的作業及報告,不免也會碰到要上台簡報,當然就是以 Keynote 應戰。


▲ 除了要帶自己的 MacBook(2009 年中款)上陣,還需要一條 VGA 轉接線連結學校的投影設備、在以原廠遙控器(紅外線感應)控制 Keynote。
因為遙控器是紅外線感應控制,若 Mac 和遙控器之間有物體阻擋,控制就會失靈,這往往會限制我在台上的步伐,無法像賈伯斯一樣悠哉的晃來晃去。(淨空講台是我上台前的儀式)
後來因為買了 iPod touch,載了這個 App,終於讓情況好轉了,那就是《Keynote Remote》,它能利用藍牙、Wi-Fi 遠端遙控 Mac 版的 Keynote,即使我走到教室的最角落,只要在連線穩定的情況下,仍能完整的進行簡報。
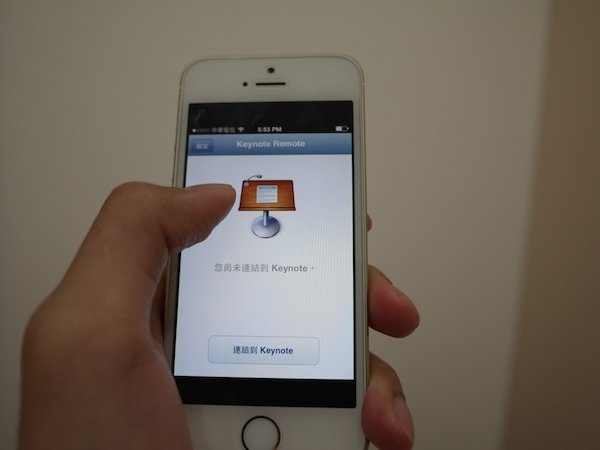
但 Keynote Remote 現在已經下架,所以各位也別費心去尋找了(當初還花了 30 元吧),在 iOS 7 及 Mavericks 相繼推出後,Apple 把 Keynote Remote 的控制技術直接移植到 iOS 版的 Keynote 中。
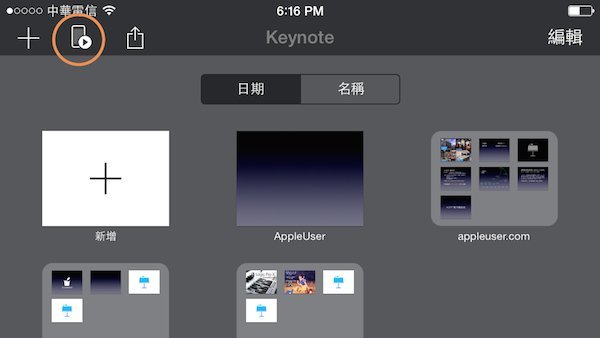
▲ 下載 iOS 版的 Keynote,進到首頁左上方就會看到遙控器的圖示。
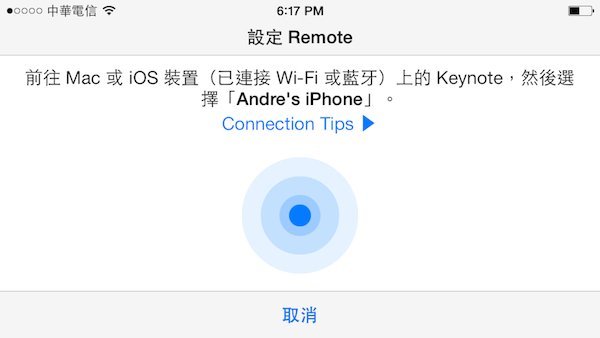
▲ 點選後按「繼續」,開始掃描附近的 Mac。
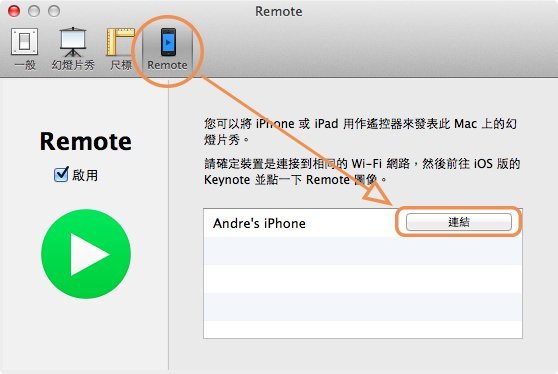
▲ 打開 Mac 端的 Keynote 偏好設定,在上方選「Remote」,若在同一個 Wi-Fi 環境下,很快就會偵測到你的 iPhone,請按下「連結」。
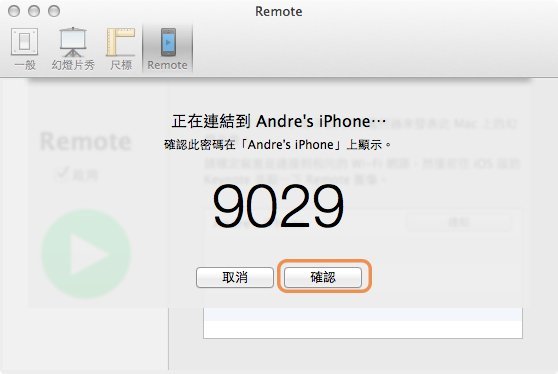 ▲ iPhone 端及 Mac 端會顯示同樣的 4 碼數字,雙邊確認無誤後,Mac 按下「確認」,就完成設定囉!
▲ iPhone 端及 Mac 端會顯示同樣的 4 碼數字,雙邊確認無誤後,Mac 按下「確認」,就完成設定囉!
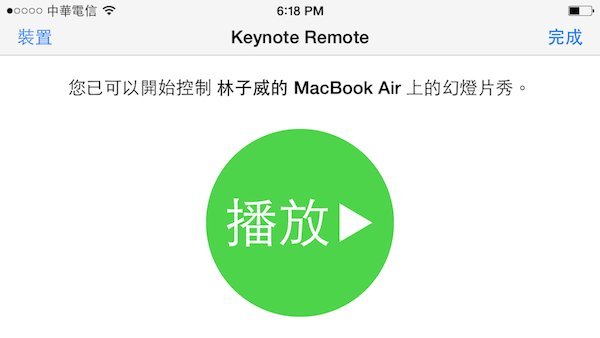
▲ 拿起你的 iPhone,按下「播放」就可以控制簡報了,一次的設定 Mac 和 iPhone 兩端都會留下記錄,只要網路穩定,就不用重設一次連線,非常方便。
上台前的準備:發表人附註
你可能有這樣的經驗,切換到簡報某一頁,突然忘記自己要說什麼,或是這一頁講完會忘記接下來的內容,這些 Keynote 都幫你設想好了:
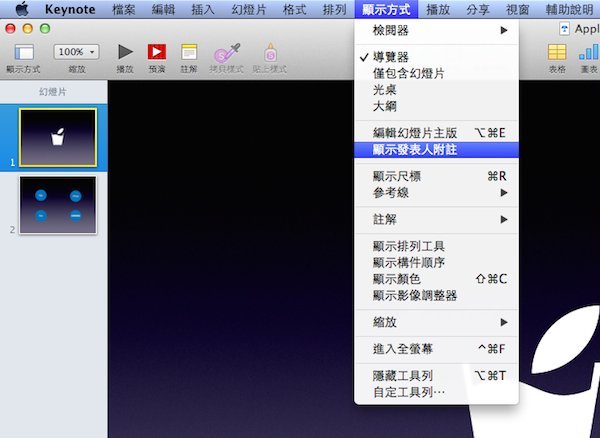 ▲ 在 Mac 設計 Keynote 時,上方「顯示方式」→ 選「顯示發表人附註」。
▲ 在 Mac 設計 Keynote 時,上方「顯示方式」→ 選「顯示發表人附註」。
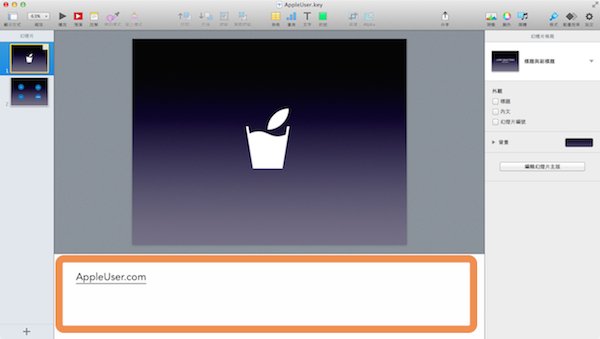 ▲ 你就能在下方區塊輸入重點文字,但千萬別把整個講稿都貼上去,到時候在台上死命盯著螢幕唸並沒有好到哪去…。
▲ 你就能在下方區塊輸入重點文字,但千萬別把整個講稿都貼上去,到時候在台上死命盯著螢幕唸並沒有好到哪去…。
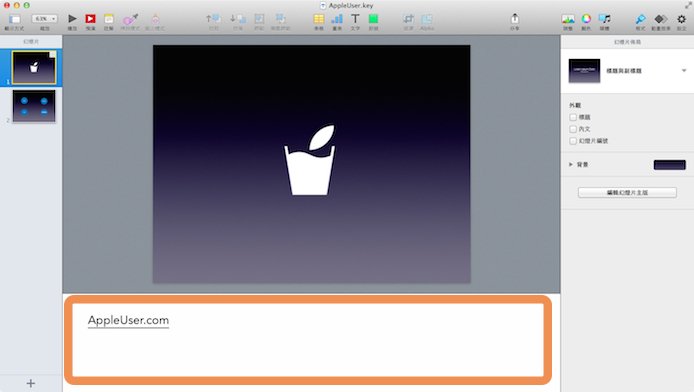
▲ 有設定發表人附註,簡報投影時你的 Mac 螢幕上就會出現這些提示區塊,但觀眾看到的投影畫面不會顯示出來請放心。(可以在右上方設定你想要呈現的功能,包括計時器、下一張的內容…)
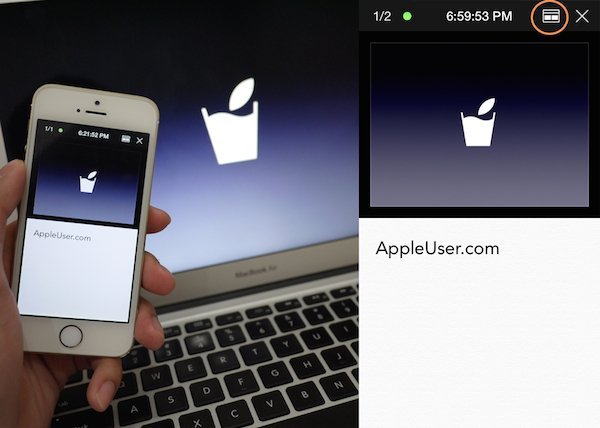
▲ 我們用 iPhone 操控時,發表人備忘錄就會在螢幕下方。一樣也可以選擇別種顯示模式,在 iPhone 右上方的圖示可切換選擇。
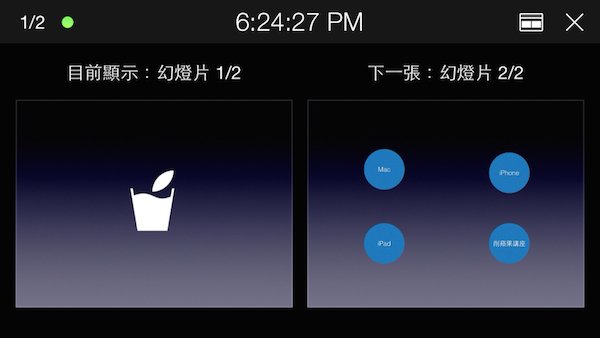
▲ 選「下一頁顯示模式」,iPhone 就會變成橫向操控。
 ▲ 以賈伯斯為例,他不需要提示下一頁內容,只用簡單的發表人備忘錄稍微提詞就好。(圖為 2007 年 iPhone 初代發表會開場)
▲ 以賈伯斯為例,他不需要提示下一頁內容,只用簡單的發表人備忘錄稍微提詞就好。(圖為 2007 年 iPhone 初代發表會開場)
因為賈伯斯總能把簡報練的非常非常熟,內容修飾精簡到不行,除了簡報內容外,連現場的燈光、聲音都一併設計,看他的簡報就像看場秀一樣精采。像這種把提詞螢幕放在正前方,也有助於講者能全程面對觀眾,不須頻頻轉身確認簡報畫面是否有順利切換到下一張,觀眾對你展現出來的自信也會印象深刻。
各位也不用勉強自己一定要像賈伯斯一樣把簡報完全吃下去,不過練習是一定要的,之前削蘋果的講師涵宇哥就是透過不斷的練習,讓簡報變成一種直覺(關於簡報的技巧可以參考當時的花絮報導)。切記!觀眾不是來看「簡報文字」的,而是來聽「簡報者訴說的內容」,所以請藏好你的演講稿,大方的面對他們吧。
遇到 Keynote 連線失靈怎麼辦?
Apple 的發表會規格絕不容許出錯,他們有時會安排兩台 Mac,如果主機當掉,工作人員可以立即切換另一台 Mac 讓簡報順利進行。(▼ 圖源:Mac Spoilers、Het Belang Van Limburg)
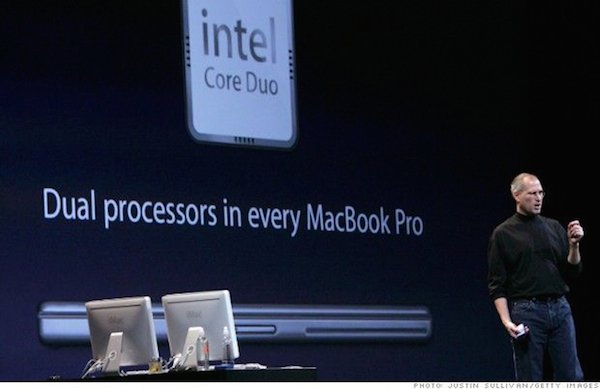

但遙控器失靈怎麼辦?賈伯斯有更高明的一招,也是 2007 年初代 iPhone 發表會,快落幕時賈伯斯手上的遙控器居然失靈了快 10 秒鐘,他只輕敲了兩下,沈默了 5 秒,馬上就講了一個跟沃茲尼克在大學時期用遙控器惡作劇的故事。
全場對這個橋段滿意極了,對遙控器失靈完全沒有印象,只記得賈伯斯幽默的一面,而遙控器很快就恢復運作,是不是工作人員修好的也沒人會在意。

▲ 在提到那場惡作劇時,賈伯斯甚至出現了這樣的經典動作!
你可能沒有第二台 Mac 在旁邊備援,但你可以像賈伯斯一樣,臨危不亂的跟觀眾閒聊兩句,慢慢走到 Mac 前用手動控制 Keynote,觀眾通常不會發現這個錯誤,切勿驚慌失措或提前對觀眾道歉。
請看看麥可.貝導演在 Samsung 發表會站台時的案例,引以為戒:
執導眾多好萊塢大片《珍珠港》、《世界末日》、《變形金剛》的導演麥可.貝幫 Samsung 站台,當時提詞機故障,導演顯得完全沒見過這項產品,連隨便聊兩句都撐不過去,最後竟轉身離場,讓現場錯愕。
請記得,簡報再怎麼漂亮、設備再怎麼頂級,如果沒有把內容完全吸收,上台前也不練習一下,當下一張投影片跳出來時,你一定會瞬間呆掉或對觀眾頻頻喊抱歉。因此,多加練習再輔以一些絕佳工具,上台簡報並不是這麼難的!
2014/3/7 補充:
簡報預演時完全正常(iPhone 連線 Wi-Fi 穩定)但上台報告時突然失效!更慘的是手機此時沒訊號,也沒帶簡報器,你該如何遠端遙控你的 Mac 呢?
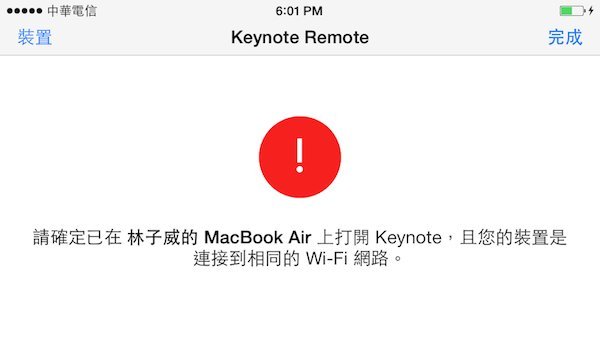
感謝 2013 AUGM iWork 講師齊天小 Ben 分享解答:
此時 Mac 還具有網路功能,但控制端 iPhone 已經無反應了,所以我們要利用 Mac 建立一個網路,分享給 iPhone 使用:
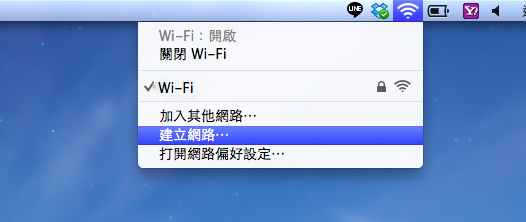
▲ 在右上方 Wi-Fi 點選「建立網路」。(或是從「系統偏好設定」→「網路」→「網路名稱」→「建立網路」)
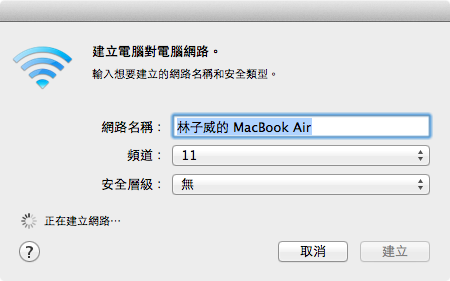 ▲ 建立網路,記住網路名稱,等等用 iPhone 開啟 Wi-Fi 搜尋。
▲ 建立網路,記住網路名稱,等等用 iPhone 開啟 Wi-Fi 搜尋。
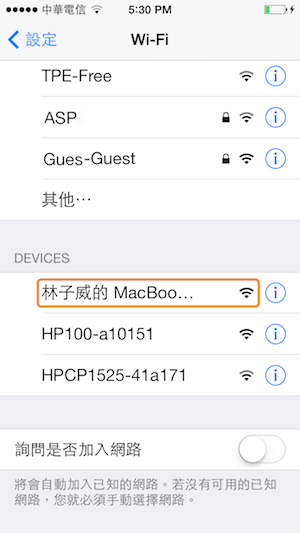
▲ 在 DEVICES 的地方就會搜尋到 Mac 建立的 Wi-Fi 囉!
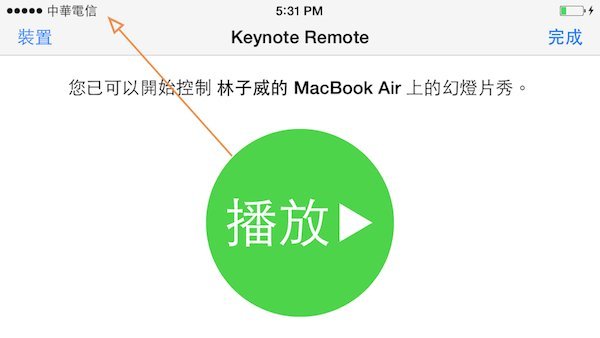
▲ 回到 iOS 的 Keynote 中,原本無法播放的按鍵現在亮綠燈了,成功!(左上方沒有 Wi-Fi 圖示呢~)
反過來的情況就簡單多了,iPhone 還 3G 網路功能正常,但 Mac 沒辦法 Wi-Fi 上網。這時可以用 iPhone 開啟「個人熱點」分享給 Mac 使用,達成「讓兩端在同一個網路下」的連線條件就行囉!
Comments are closed.