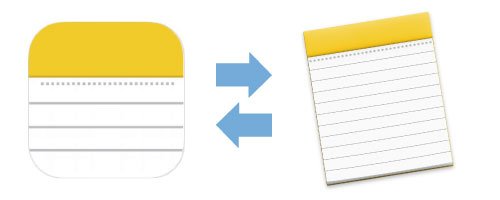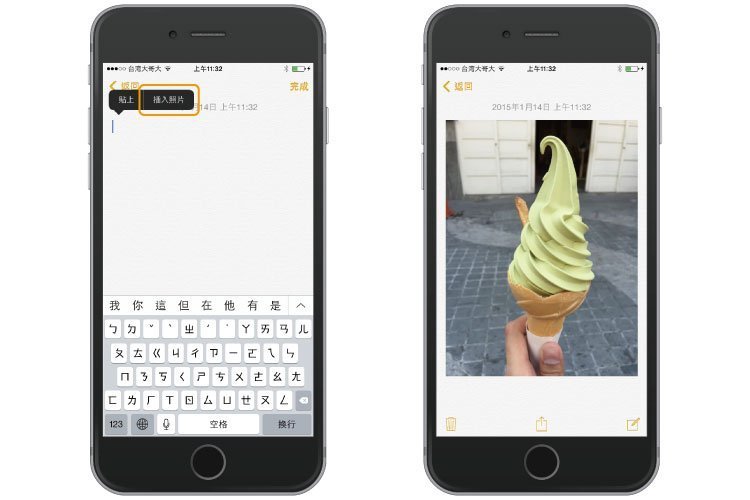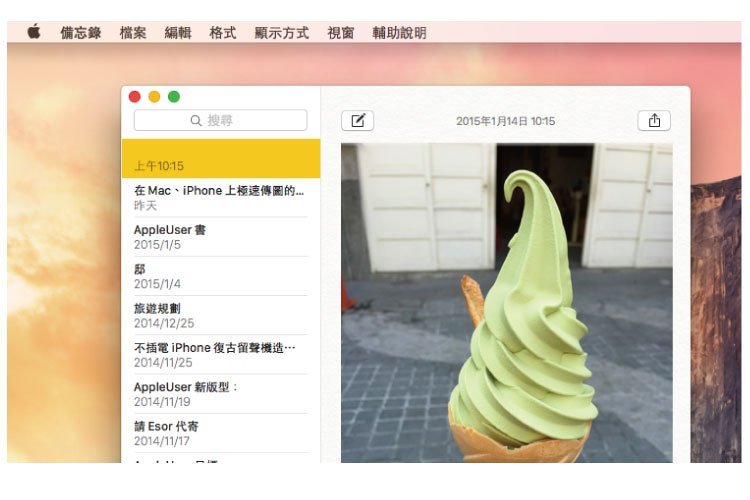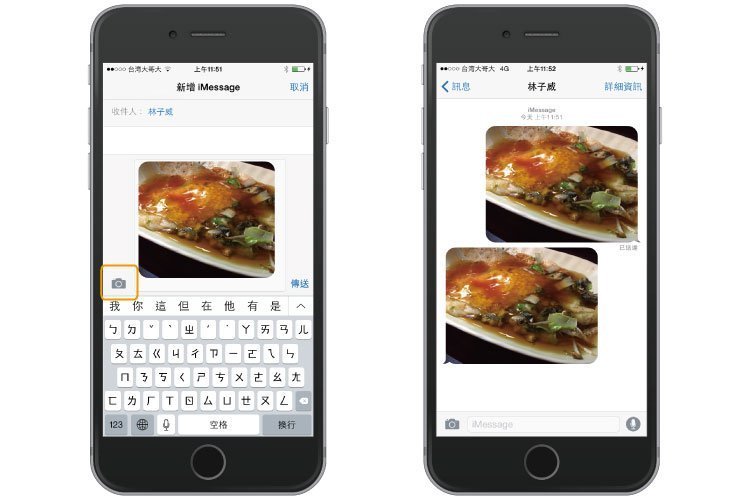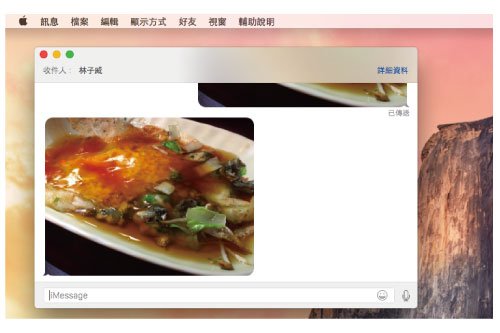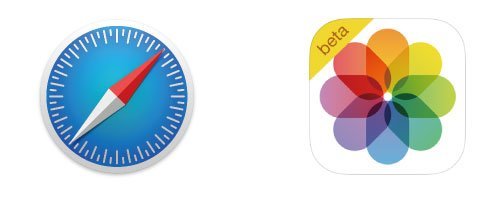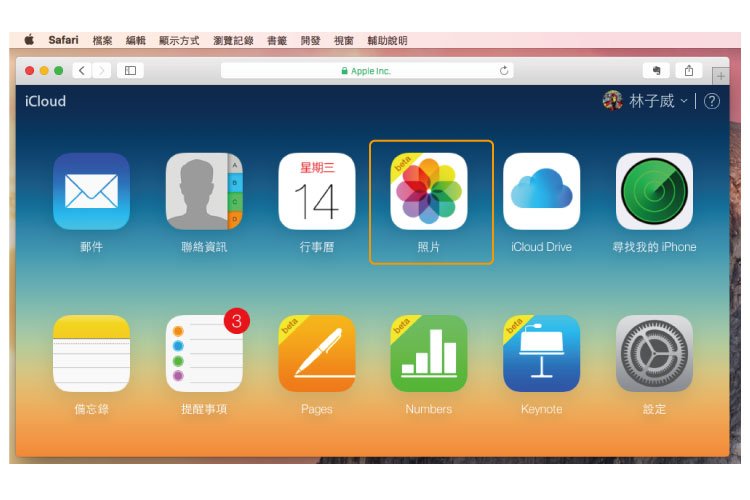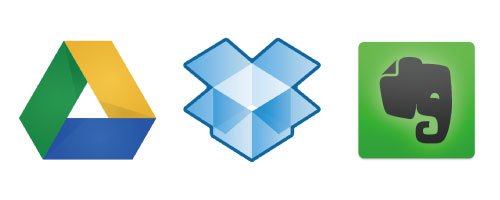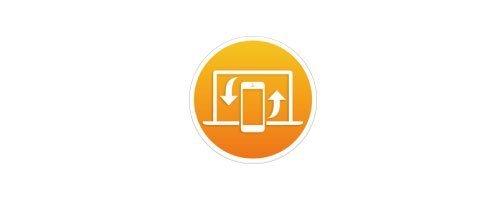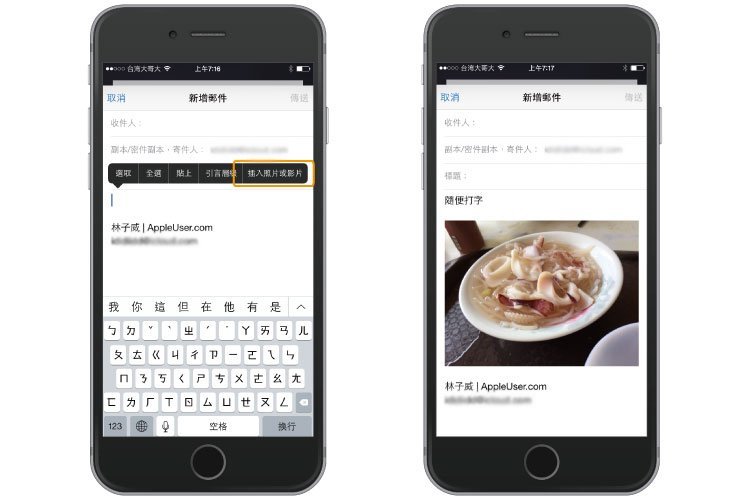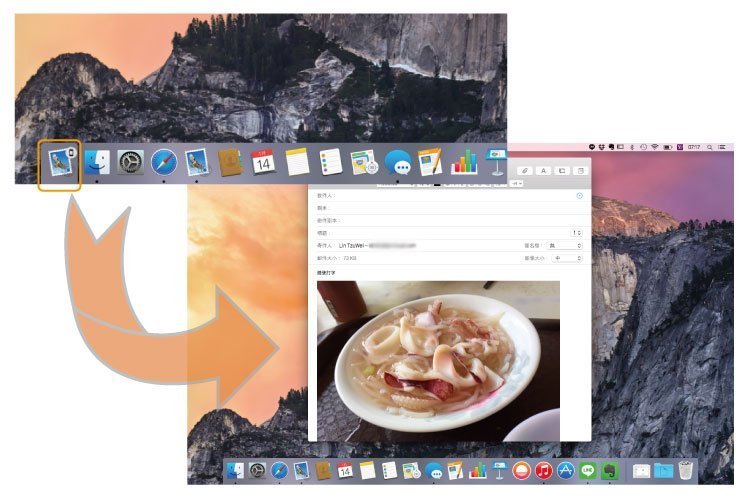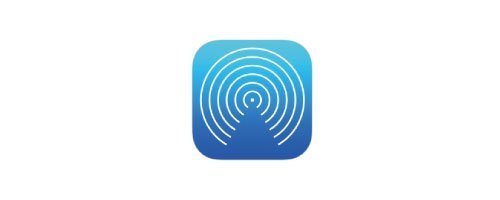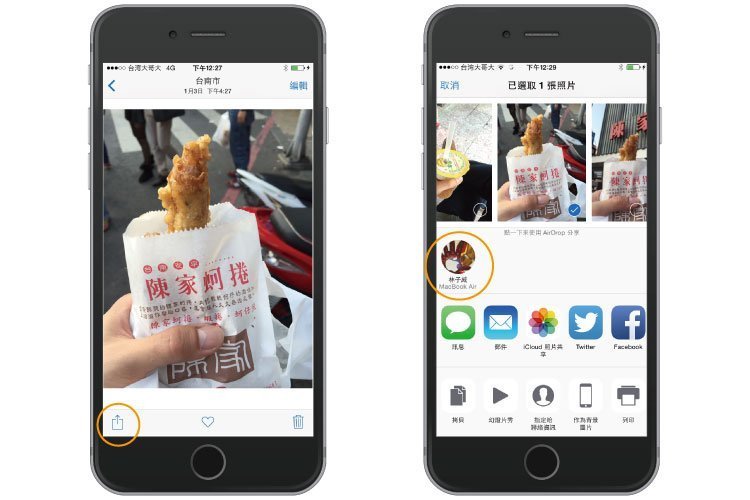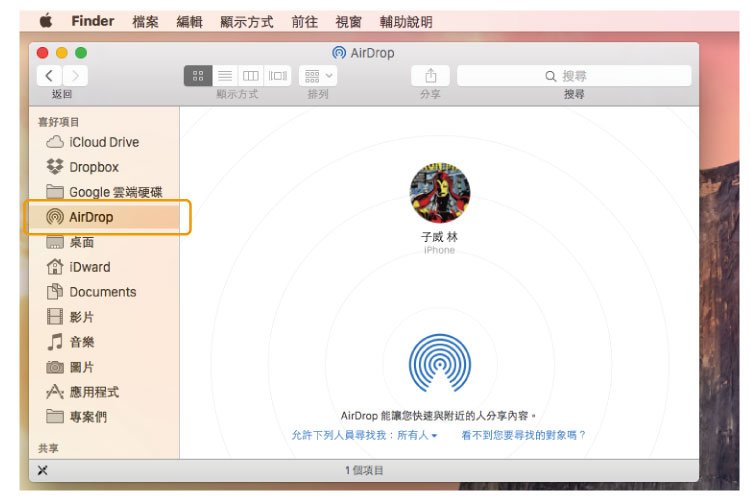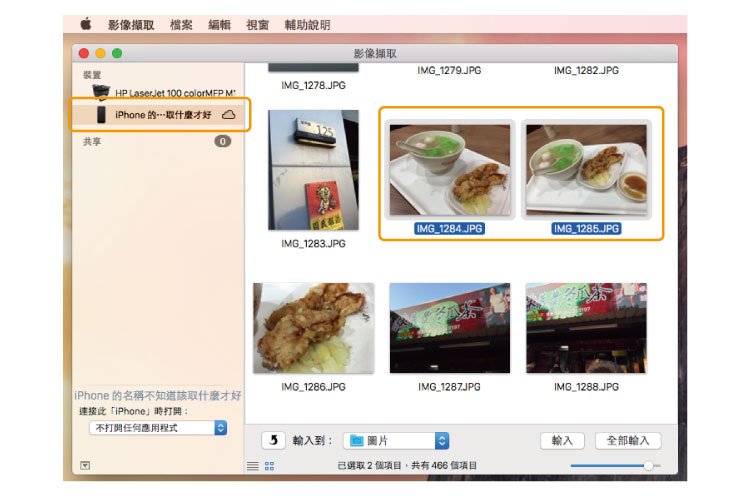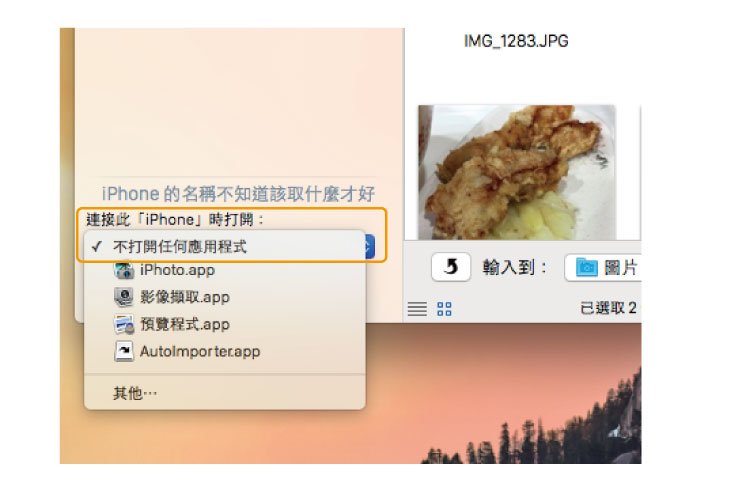七招學起來,以後要在多裝置間互傳照片,隨便挑一招都超方便,甚至在不同的作業系統上也有招能用。
備忘錄
備忘錄是 Apple 裝置的內建應用,當你的 Apple ID 同時綁在 iPhone 和 Mac 上,並在 iCloud 同步備忘錄後,就能把它當作快速傳輸相片的平台。
▲在 iPhone 上的備忘錄輕點一下,會出現〔插入照片〕,就可以把相機膠卷中的相片貼在備忘錄記事中。
▲ 回到 Mac 上打開備忘錄就能快速取用照片。當然反過來也是可以的,從 Mac 上拖拉放一堆照片到備忘錄後,在 iPhone 上打開備忘錄並對著相片輕觸 1 秒鐘,就能〔儲存影像〕到 iPhone。
iMessage
Apple 裝置間能使用的免費簡訊 iMessage,不僅能傳文字也能傳照片,我們可以利用這點來傳訊息給「自己」。記得要先去 iPhone 的「設定」→「訊息」裡把「iMessage」啟用,並與 Mac 綁定同一組 Apple ID,同步 iCloud。
▲ 在收件人的地方寫自己的 Apple ID 或是電話號碼、姓名,並在左下角的「相機圖示」點一下選〔照片圖庫〕,勾選要傳送的多張照片後發訊出去就搞定了。
▲ 回 Mac 上用內建的「訊息」應用程式會看到自己寄的 iMessage,照片傳輸完成!當然,反過來也是可以用的,就是把 Mac 上的照片丟入「訊息」中,發給自己,回到 iPhone 上接收。
iCloud 照片圖庫
雖然還是 Beta 版,但 iCloud 相片圖庫的功能已經非常完善了,用這招有個好處,就是不限作業系統,只要有瀏覽器就能取用你的照片,因此公司是 PC,也可以快速取用你 iPhone 上的照片。(iCloud 的網址為 http://www.icloud.com)
▲ 在 iPhone 的「設定」→「照片與相機」→開啟「iCloud 照片圖庫(Beta)」,你 iPhone 拍的照片會全部同步在 iCloud 上。(限制條件:需有 Wi-Fi 才會開始同步)
▲ 回到 Mac 你只要開啟 Safari,登入 iCloud.com,就能取用同步的照片圖庫,同樣你也能從 Mac 上傳照片到 iCloud 照片圖庫上,在 iPhone 取用相片。
Google Drive、Dropbox、Evernote
其實就是很簡單的第三方雲端應用,如同 iCloud 照片圖庫應用,在 iPhone 和 Mac 上分別安裝第三方雲端平台的 App 與應用程式,把相片都儲存到上面,就能都能打破系統限制,在 PC 與 Mac 上快速取用照片,因此這就不多做介紹了。
Handoff
Mac OS X 和 iOS 間的接續功能,當你在 iPhone 上執行某些內建應用(如:訊息、郵件、備忘錄、提醒事項),只要靠近 Mac,你的 Dock 平台左方就會跳出相對應的應用圖示,點選後就能無縫接續 iPhone 上作業。(教學可看這篇:iOS 8 與 OS X Yosemite Handoff 部分功能搶先試用)
既然能無縫接軌,我們就利用這個特性,把應用程式當做「平台」,在 iPhone 端插入照片,並從 Mac 順手取用。
▲ 以郵件為例,我在 iPhone 上的「郵件」寫一封新的信件,隨便輸入一兩個字,並在空白觸輕點一下〔插入照片或影片〕。
▲ 這時把 iPhone 靠近 Mac,Handoff 就會發揮作用,Mac 的 Dock 左方出現「郵件」圖示,點選後信件連同照片就直接被帶到 Mac 上,順手就能取用照片了。
AirDrop
這個功能在 OS X 10.7 Lion 的時候就出現在 Mac 上,但一直到去年 OS X Yosemite 才解禁跟 iOS 間的 AirDrop 互傳檔案。應用方式很簡單,必須在同一個 Wi-Fi 網路環境下,並在 iPhone 上的控制中心開啟 AirDrop 搜尋功能。
▲ 在 iPhone 的「相片」中點選〔分享〕,就會看到自己的 Mac 圖示出現在 AirDrop 中,選取照片後按一下自己,就能把照片傳輸到 Mac 上。
▲ 反過來也是可以的,到 Mac 的 Finder 側邊欄選 AirDrop,就會偵測到自己的 iPhone,把照片拖曳到大頭像上就能傳輸給自己的 iPhone。
土法:傳輸線+影像擷取
最後一招,有時候無招勝有招,在沒有網路的情況下,用傳輸線接上 Mac,不需要 iPhoto 這種複雜的程式也可以取用 iPhone 照片,但這招沒辦法把照片回傳到 iPhone 上。
▲ 接上後打開內建的「影像擷取」應用程式(你可能會在「工具程式」檔案夾中找到它,找不到就用 Spotlight 搜尋一下),就能用滑鼠拖拉放快速抓取 iPhone 內的照片。
▲如果你的傳輸線接上 Mac 後會自動跳出 iPhoto,可以在影像擷取視窗的左下角把預設該為「不打開任何應用程式」。
我自己偏好用「iCloud 照片圖庫」跟「iMessage」,沒網路的時候我一定用「影像擷取」,自己挑幾招順手的吧。