現在市面上都已有不少遠端桌面控制Apps,大家正在用哪一款呢?在較早之前Google在Android裝置上推出了Chrome Remote Desktop的Beta版,可支援遠端控制Mac或PC,不少用戶在試用後都表示非常流暢。Google於今天較早時間推出了Chrome Remote Desktop for Android的正式版,而Google亦表示將來亦會推出iOS版的Chrome Remote Desktop。
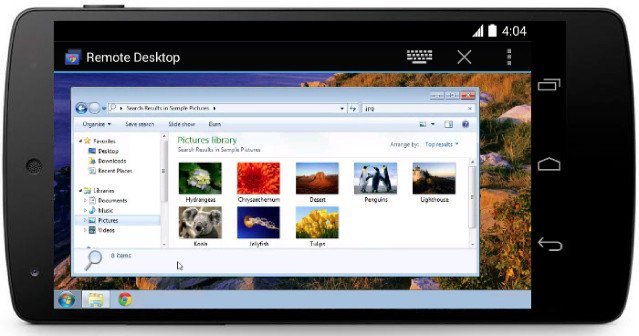
這個Chrome Remote Desktop使用非常簡單,只要在欲操控的電腦裝置上,透過最新版的Chrome安裝一個插件,再進行簡單的設定即可,設定完畢後只要在Android裝置上輸入PIN碼即可進行遠端操作,在Android 裝置上無需任何設定。而且這個Chrome Remote Desktop亦支援電腦遠端控制電腦的功能,用戶操作時的順暢度看當時用戶的網絡連線狀態而定。
設定方法
1. 首先打開Chrome 瀏覽器,安裝Chrome Remote Desktop插件(Chrome Remote Desktop下載位置),並在Android裝置上安裝Chrom Remote Desktop for Android,下載位置在本文下方。
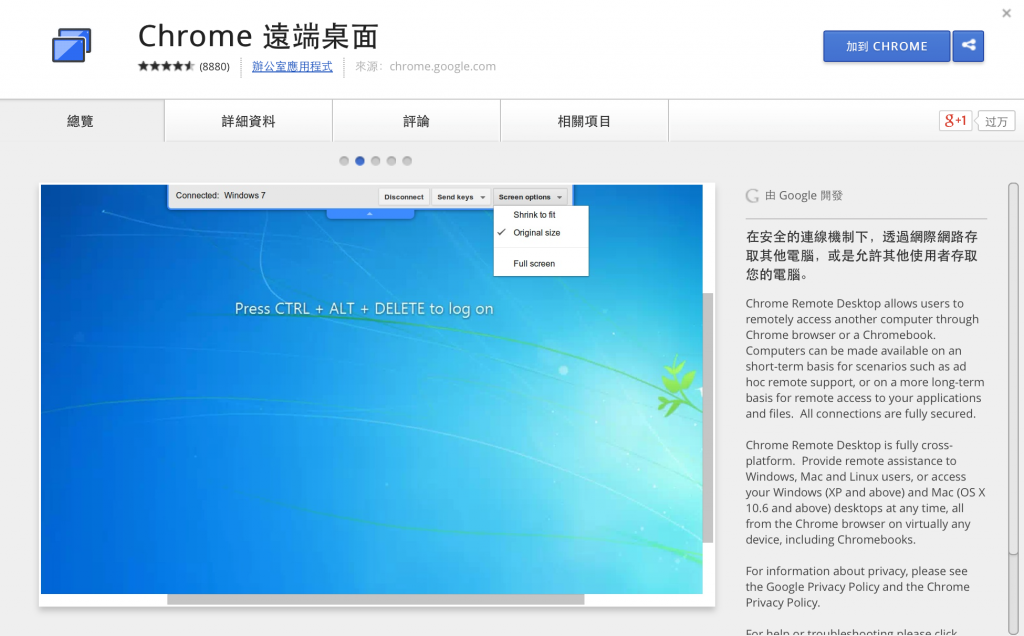
2. 然後看到下方「我的電腦」位置中,按下「啟用遠端連線」。此時Chrome會下載一個電腦用的套件,根據套件指示安裝即可。(Windows用戶會在第3步完成後才開始下載有關的套件)
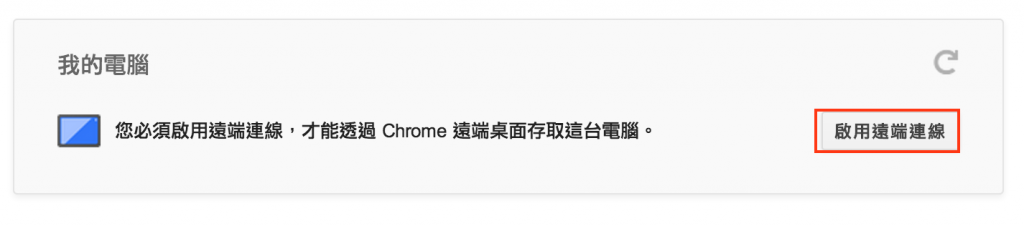
3. 安裝後會出現以下的視窗,如果沒有請再次按下「啟用遠端連線」。看到視窗後請輸入你的PIN碼,這個PIN碼將會用於你每次在其他裝置遠端控制你的電腦前,登入之用。下面「允許我們收集使用….」這個選項不一定要勾選。輸入後請按下確定。
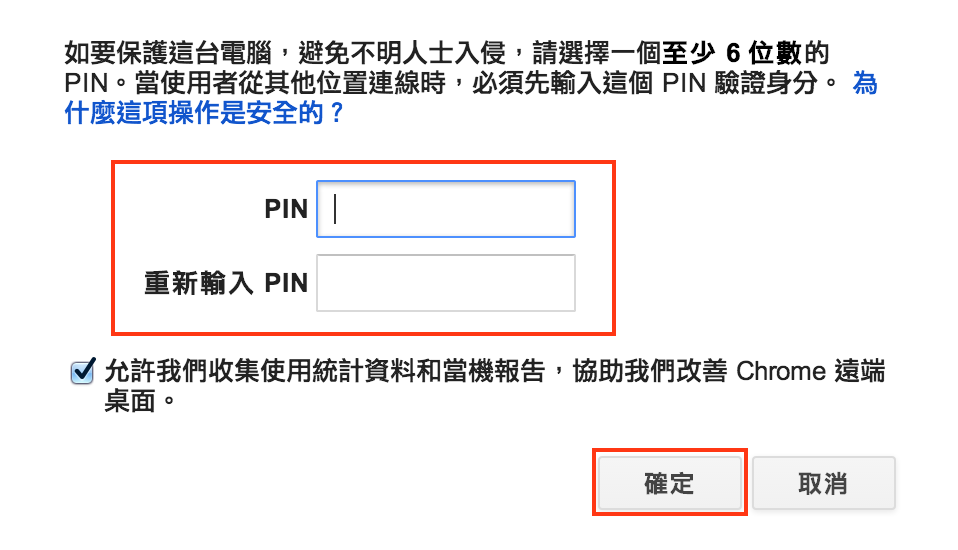
4. Windows的用戶,此時會出現一個確認的對話方塊,只需要再次確認Google帳號,並再輸入剛才的PIN碼即可。(因為小編使用Mac電腦,所以沒法提供圖片)
Mac的用戶,此時你們也會出現一個確認的方塊,只要輸入剛才的PIN碼,然後按下Enable即可。
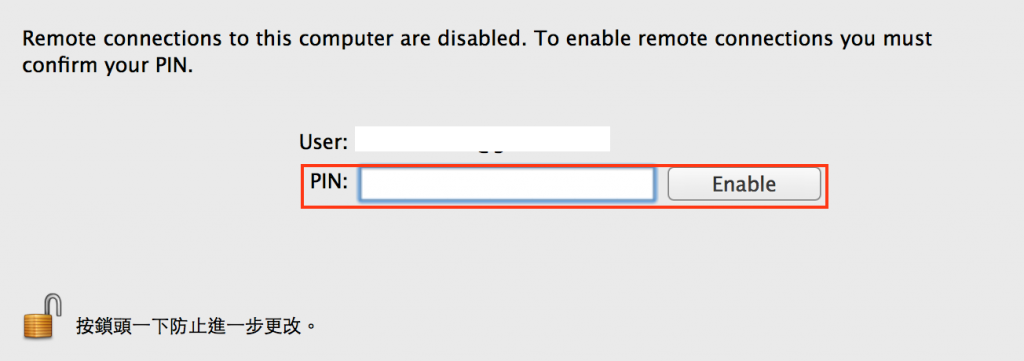
5. 完成後會出現以下的視窗及畫面,所有設定已完成。
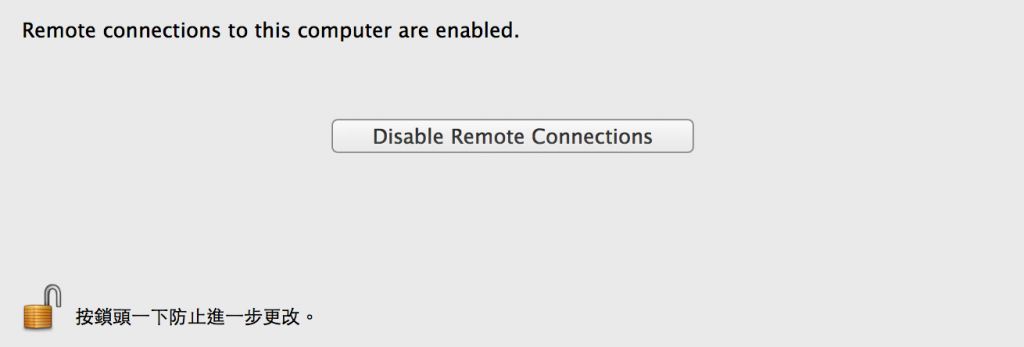



這時各位只需回到你的Android裝置上,打開Chrome Remote Desktop便可看到你剛才設定的電腦名稱,按下後輸入剛才的PIN碼,只要保持電腦開啟,不要進入睡眠狀態,便可以看到你的電腦桌面。
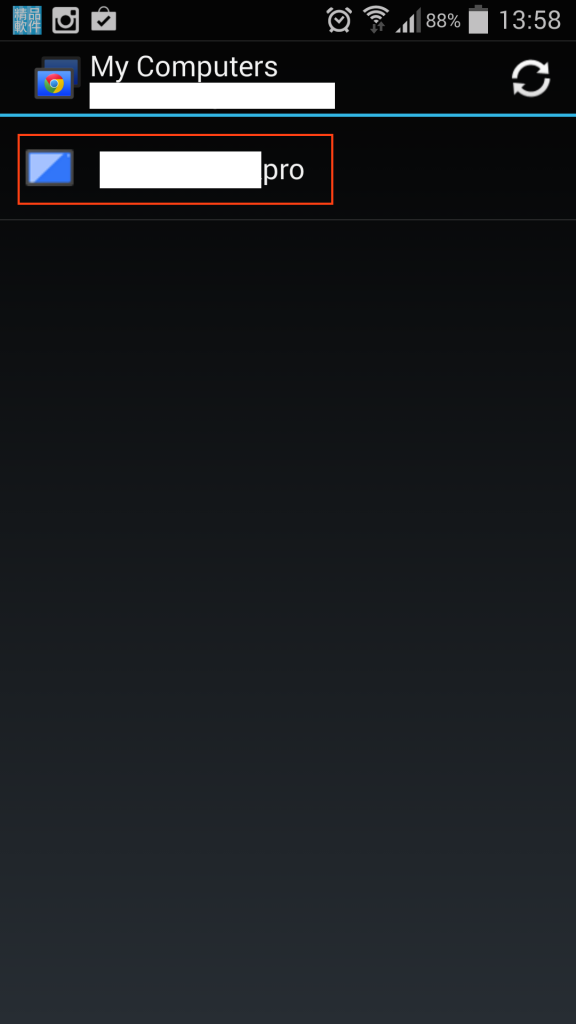
FAQ
如果設定失敗,請檢查你的防火牆設定。
Mac的用戶會發現在Android裝置上沒有電腦的聲音,這是正常現象。只有Windows的用戶才有聲音。
如果Mac用戶在下載套件並設定後,在Android裝置上仍看不到電腦,請把Chrome重新打開再重新設定。
如果其他技術性問題請參閱這個網站
軟件名稱:Chrome Remote Desktop
軟件類別:工具
下載位置:Google Play
Comments are closed.